PocketKnife - Owner Rotation
Automatically distribute your HubSpot objects among your employees
The use
With this PocketKnife feature you can automatically distribute your HubSpot objects among your employees through a predefined distribution key.
A must-have to divide f.ex. your HubSpot deals per region among your employees.
Set up in PocketKnife
Make sure that:
- The employee to whom you want to assign an object has a HubSpot user account
- The contact, company or deal property exists in your HubSpot portal on which you want to base the distribution
Choose Owner Rotation in de left sidebar
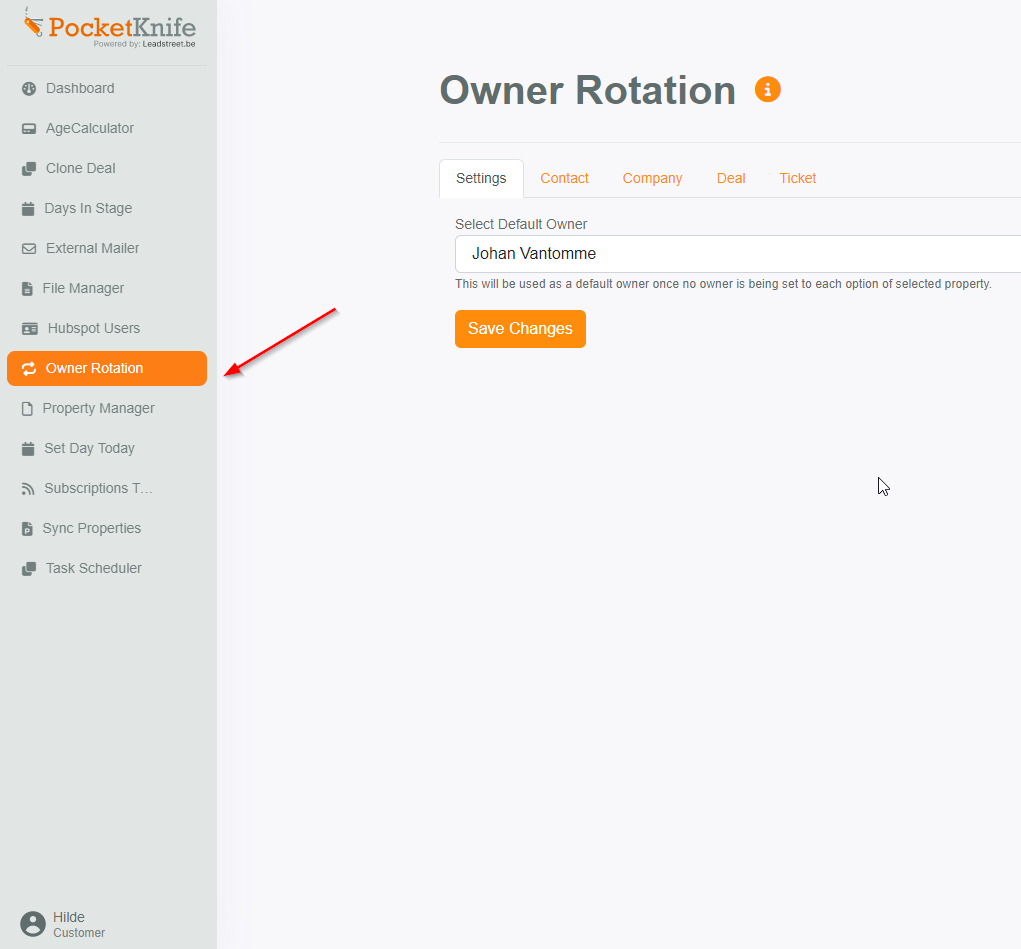
Select a default owner under Settings + click Save to confirm
Please note:
- You can only choose contacts/owners who has a HubSpot user account.
- The default owner will be used in case there has no owner being set.
Pro tip
Choose a default owner that is different from all the owners to whom you will distribute the object(s).

PocketKnife offers 3 options to setup Owner Rotation:
- Set up one-by-one distribution keys for a multiple value property
- Bulk import of the distribution keys
- Set up of a single value property
! Attention ! Set up Owner Rotation for a single value property !
The set up of a single value property f.ex. a text property only works via import of an Excel file.
Set up one-by-one
Choose a contact, company or deal property and select the property on which you want to base your distribution.
In this use case, we apply the Owner Rotation to deals based on the property County.
Follow this link to HubSpot’s Knowledge base to find out how to create a property

Confirm your choice by clicking Set Property
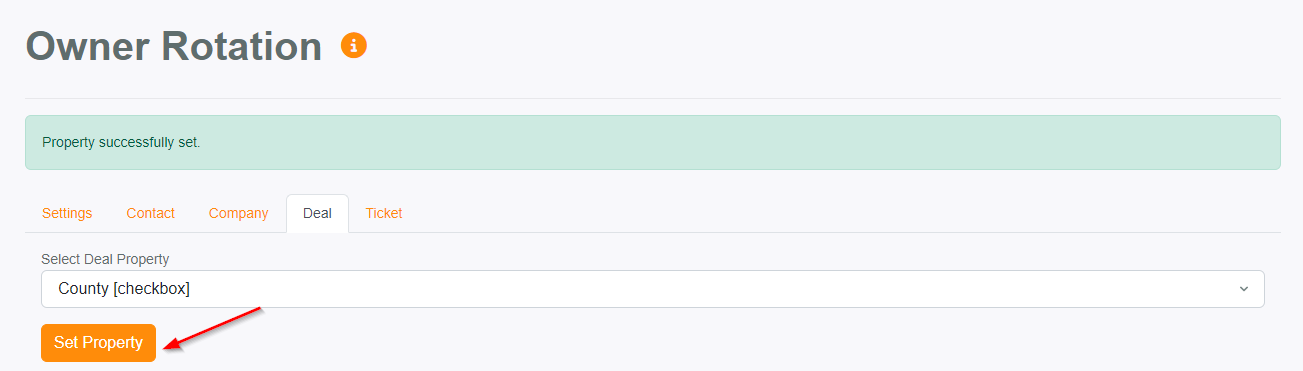
Now you can set up the distribution key.
Click on the arrow next value to set the distribution key

Then Click + and choose the owners among who you want to set the distribution. Repeat this until you finish the set up. Save your settings by clicking Set Owners.
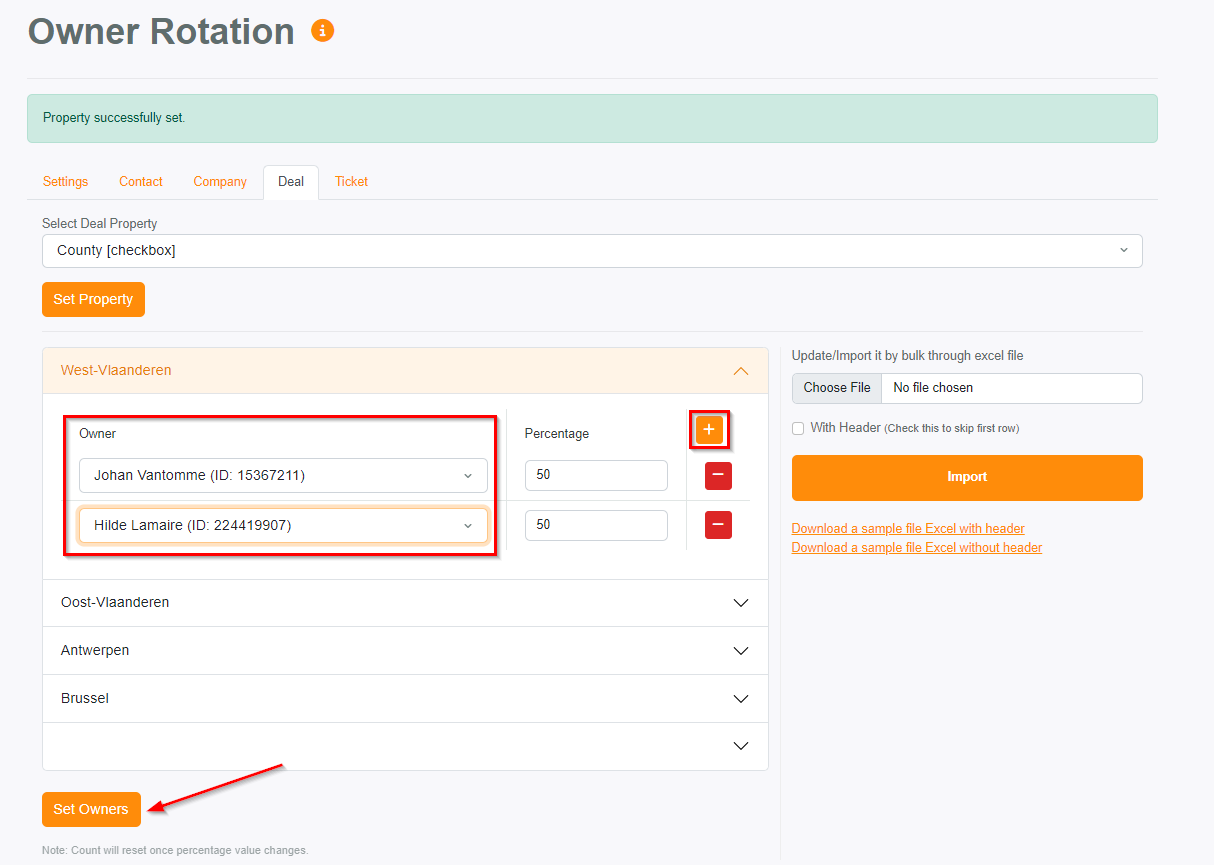
Now you can complete the set up in your HubSpot portal. Follow this link to find out how.
Attention!
Add a new value to your HubSpot multiple value property
If you add a new value to your Hubspot property, this value will automatically be added in PocketKnife. But you will have to set the distribution key manually in PocketKnife Owner Rotation.
If not, the distribution will be assigned to the default owner.
In case of redistribution
When there is a redistribution, the counters are reset.
Bulk import + Set up single value property
Let’s say you have a list of projects running and you want to distribute these projects among your sales team. You can prepare the list and the distribution keys you want to set in an Excel file and import that file to set up the Owner Rotation.
This feature is available on Company and Deal.
! Attention ! Set up Owner Rotation for a single value property !
The set up of a single value property f.ex. a text property only works via import of an Excel file. Follow the steps below.
Download the Excel sample file (with or without header)
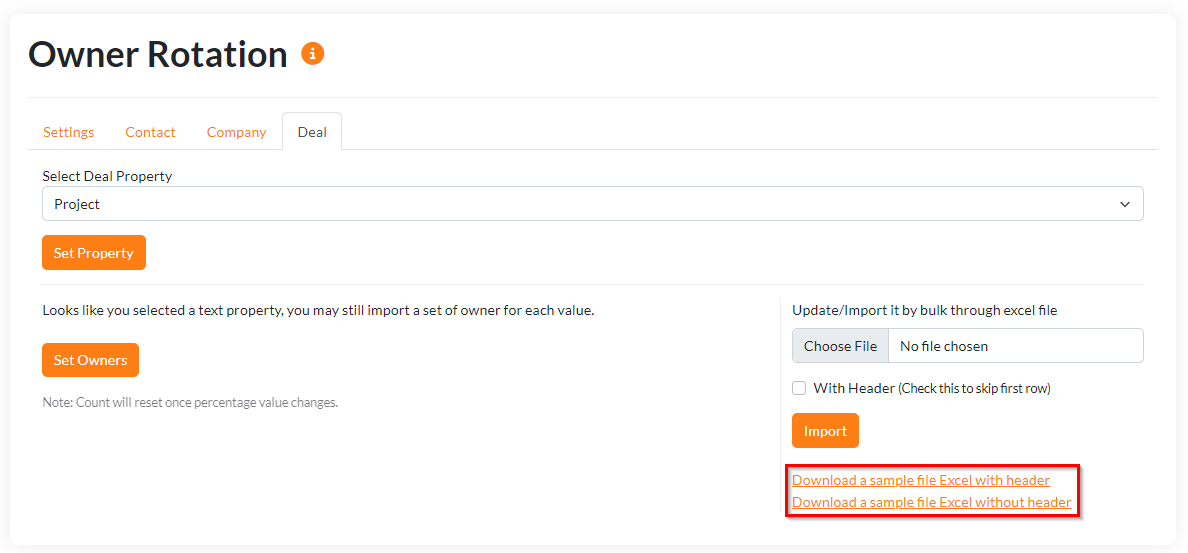
Fill out the Excel import file + save the file for import
How to file out the Excel import file?
Column A = the value of the property or the property self on which you base the distribution key
Column B = the owner ID* to whom you want to assign the object
Column C = the % of the distribution key for that particular owner (f.ex. 50-50, 34-33-33, etc.)
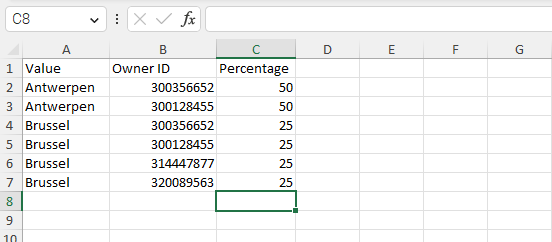
*Find your owner IDs listed in you PocketKnife portal under HubSpot Users in the left side bar
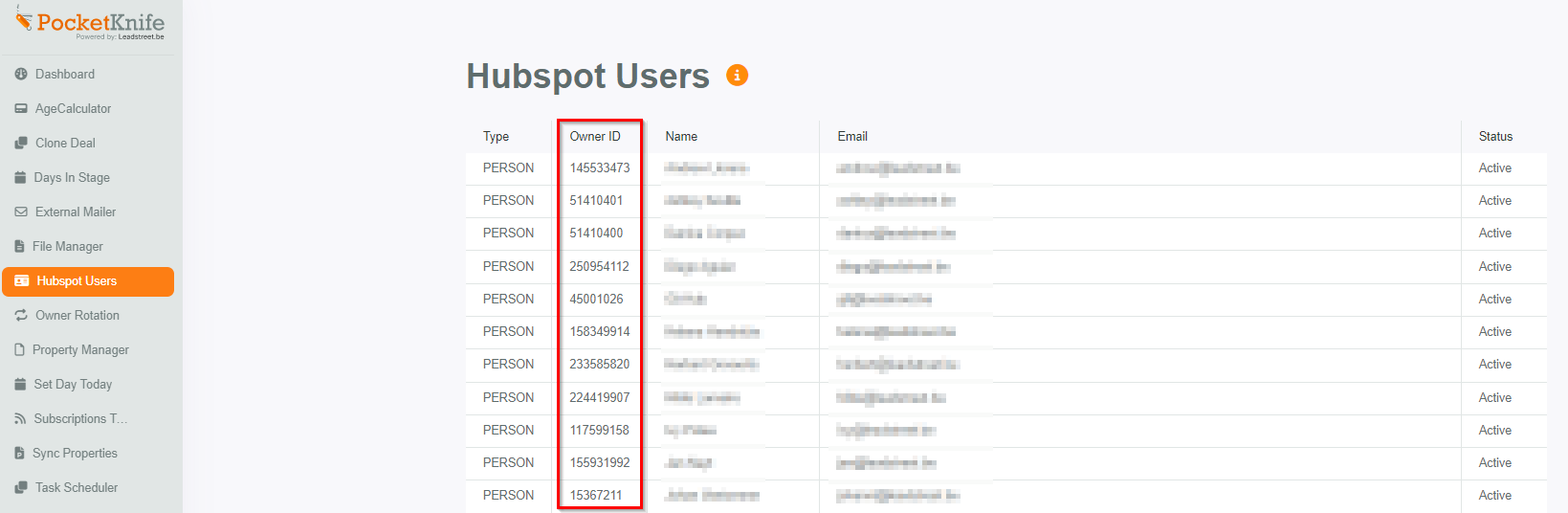
Import the Excel file, by clicking Choose File

File locator will open. Choose the file you want to import and confirm by clicking on Openen* when the right file is selected.
The language of the file locator depends on the laguage settings of your device.

Select With header if you use an Exel import file with header + click Import to start the import.
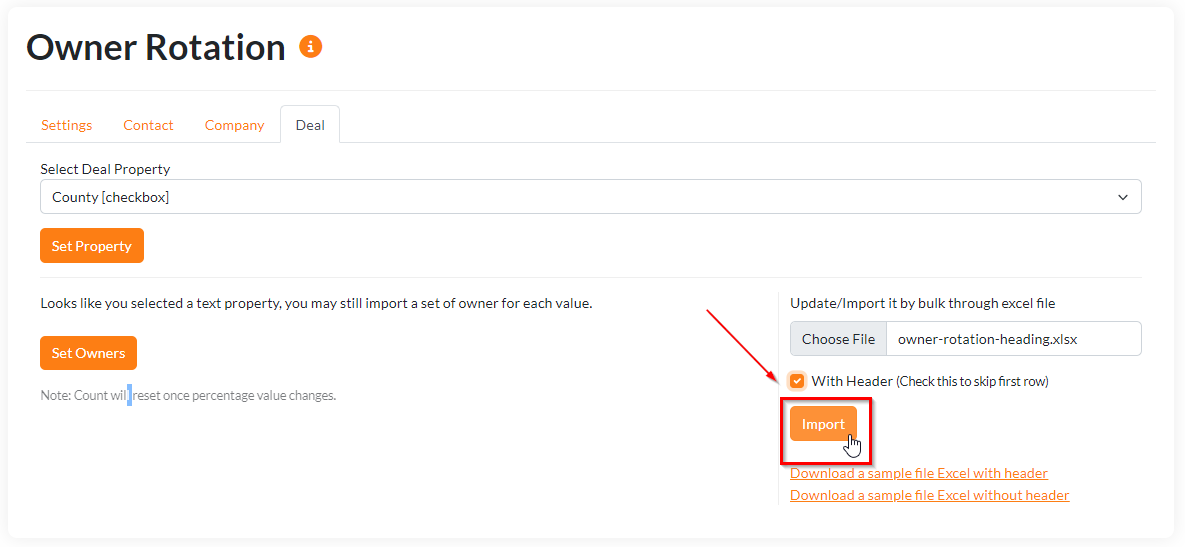
Now you can complete the set up in your HubSpot portal. Follow this link to find out how.
Attention!
Add a new value to your HubSpot multiple value property
If you add a new value to your Hubspot property, this value will automatically be added in PocketKnife. But you will have to set the distribution key manually in PocketKnife Owner Rotation.
If not, the distribution will be assigned to the default owner.
In case of redistribution
When there is a redistribution, the counters are reset.
Set up in HubSpot
Create a HubSpot workflow from scratch to assign the distribution you set in PocketKnife.
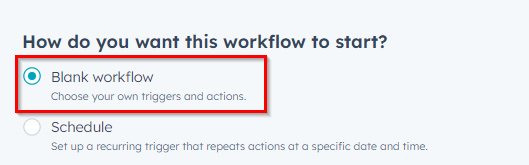
If Owner Rotation is based on a contact, then create a Contact-based workflow.
If Owner Rotation is based on a company, then create a Company-based workflow.
If Owner Rotation is based on a deal, then create a Deal-based workflow.
Follow this link to HubSpot’s Knowledge base to find out how to create a workflow.
The trigger of your workflow must contain the property on which you set the Owner Rotation.
In this use case we create a Deal-based workflow and we use property County as trigger.

Choose the action Custom Owner Rotate
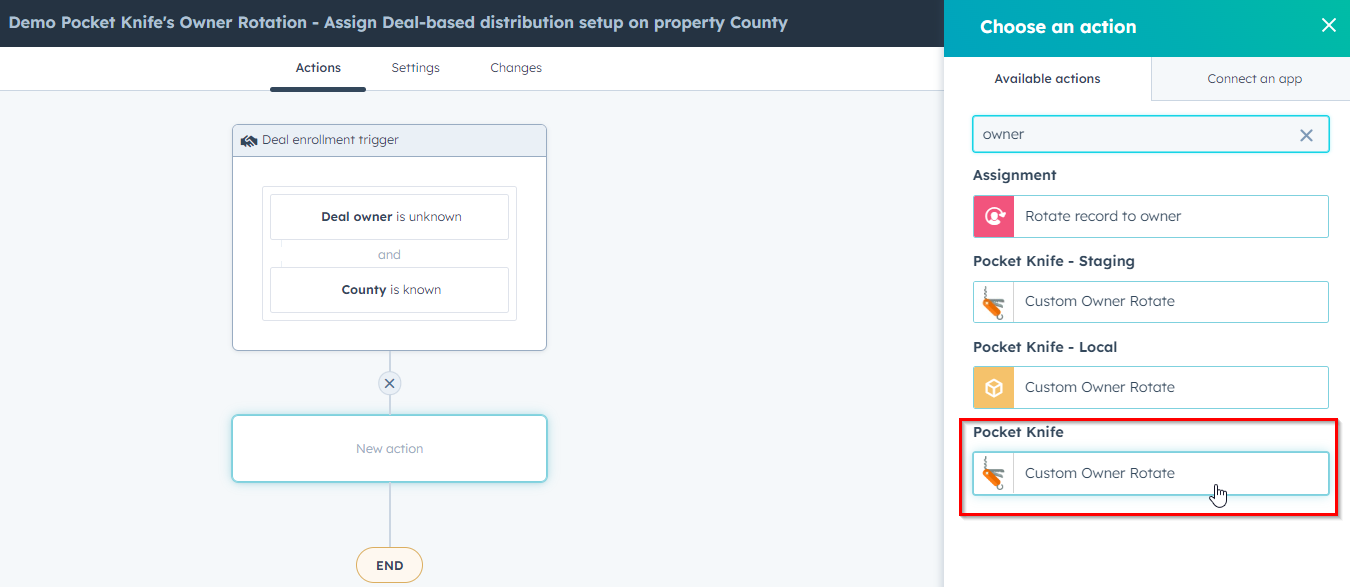
And click Save to confirm
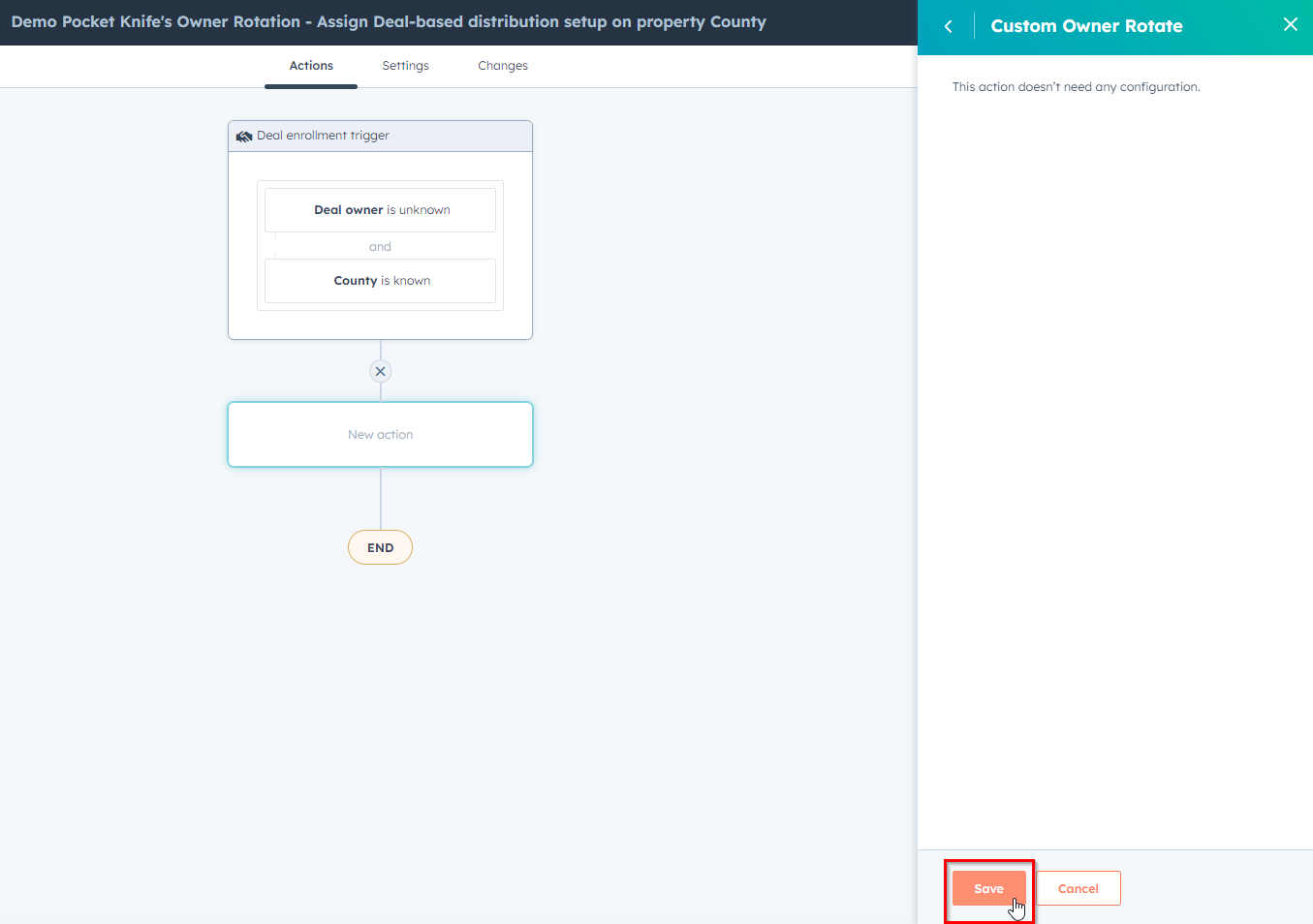
Now your Owner Rotation is set. As simple as that.
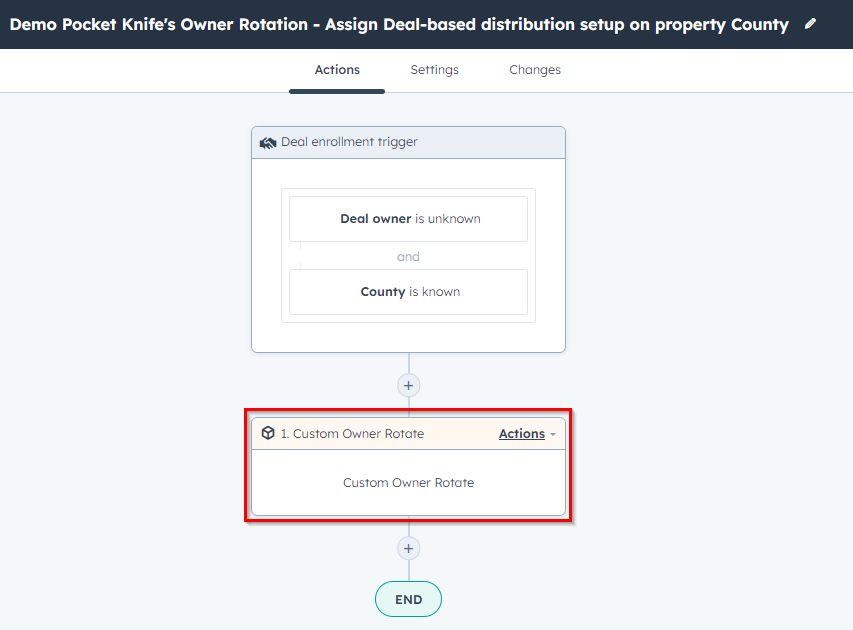
If you want you can add a task or any other action with a delay between the following step to give the Owner Rotation some time to do his job.
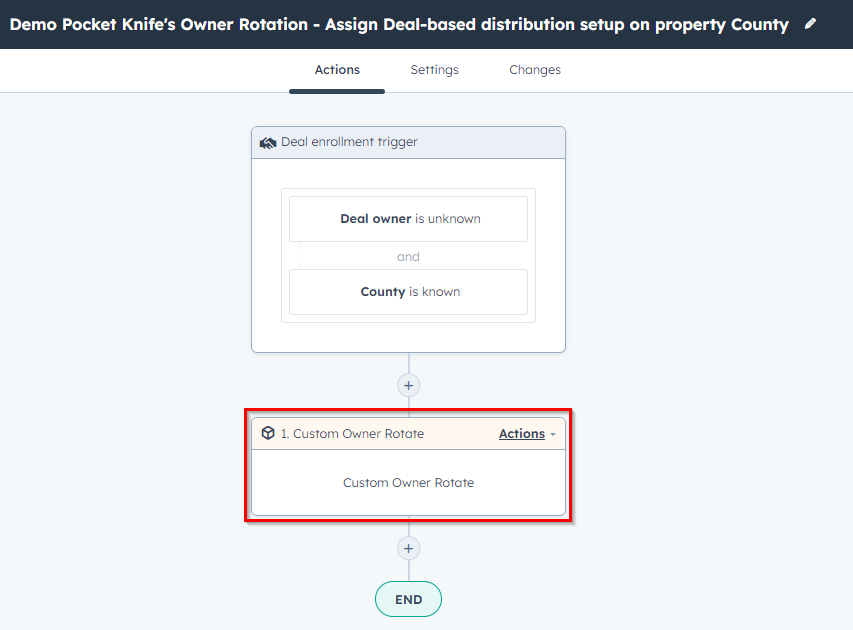
In this example we base the distribution on a Deal-based property. You can do the same for a Contact-based or Company-based property.
Congratulations!
You just set up the Owner Rotation. From now on, your HubSpot objects will be automatically distributed among your employees.
Report of distributions
Choose View reports under Action

Select the object on which you want the report

The list will be displayed. If you want you can copy/paste the view to an Excel.
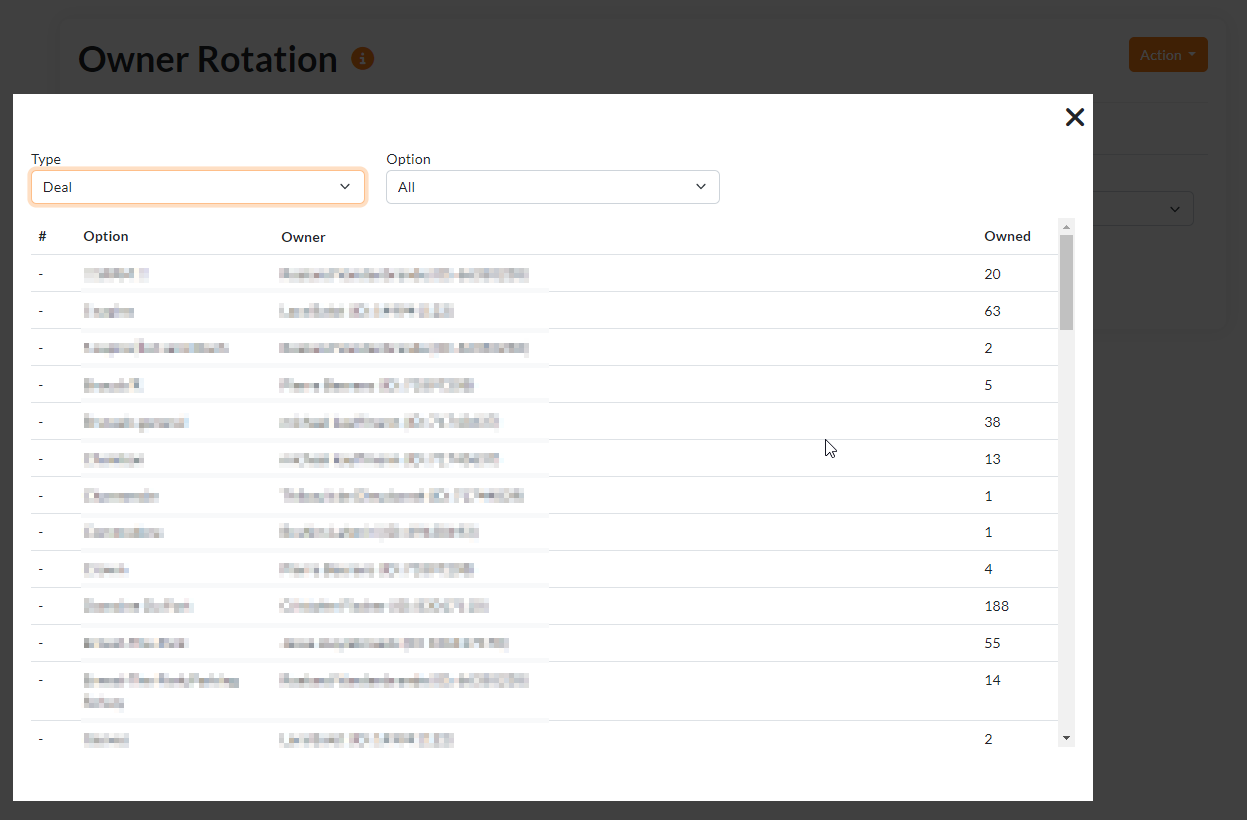
Consult number of objects processed by Owner rotation
On the PocketKnife dashboard you can consult how many objects are processed by Owner rotation.
The number allowed is depending on your subscription plan (Freemium, Single Feature, Pro or Entreprise).
To upgrade your subscription plan, go to Subscription & Billing under the username of your account and choose the plan that fits your needs.
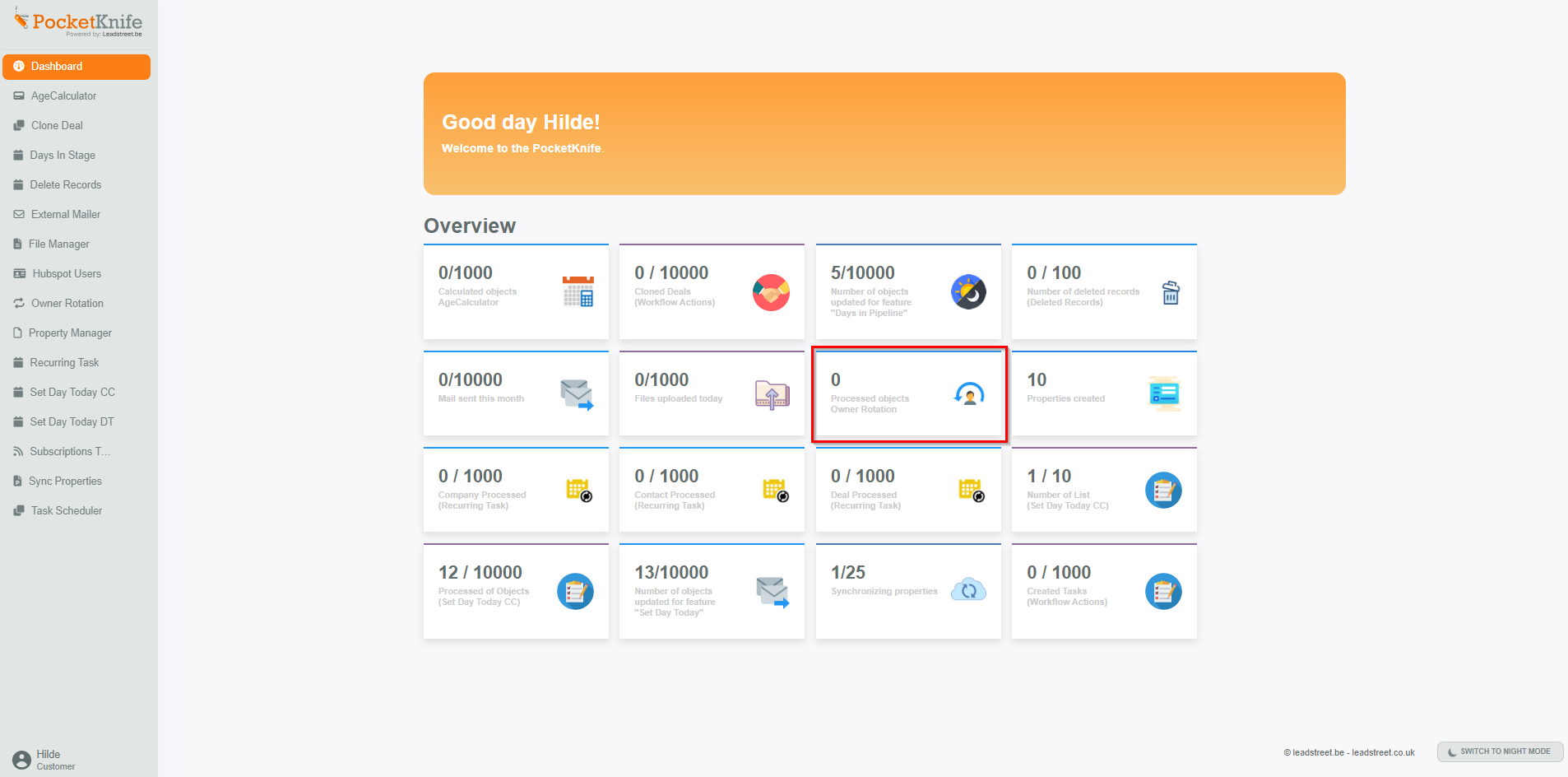
Any Questions
Please contact our support team via this form
