PocketKnife - Account registration
PocketKnife offers some must-have and time saving features that add value to your HubSpot experience.
Install the PocketKnife app
- Make sure that you have a HubSpot portal account.
Follow this link to the installation page and select your HubSpot portal account.
Sign in to your HubSpot account or create a new HubSpot account

Connecting PocketKnife to HubSpot
Choose the account you want to connect
You can use the search bar to find the account you want to register more easily if you have multiple HubSpot accounts.

Confirm your choice by clicking Choose Account

Click Connect app for connecting PocketKnife to HubSpot

You will be redirected to PocketKnife

Create your PocketKnife account.
Fill out your Company name, email and choose a password. Click Create Account to confirm your registration.

A verification mail is sent to your email address. Verify your email address to continue your registration.
Welcome to PocketKnife !
You made a smart decision by choosing PocketKnife. All the features, one-by-one, will make your life easier working with HubSpot.

Some more settings and info
Under settings you can complete your registration with your Company website.
Your HubSpot portal ID and HubSpot token are displayed under this section.
Click your username at the bottom of the left side bar to open the submenu to find more specific information regarding your PocketKnife account. As your profile, subscription & billing and your team. It’s also here that you can:
- Settings
- Security
- Your team and creating an extra PocketKnife user
- Edit your detials and your password
- Your subcription & Billing plan
- Logout
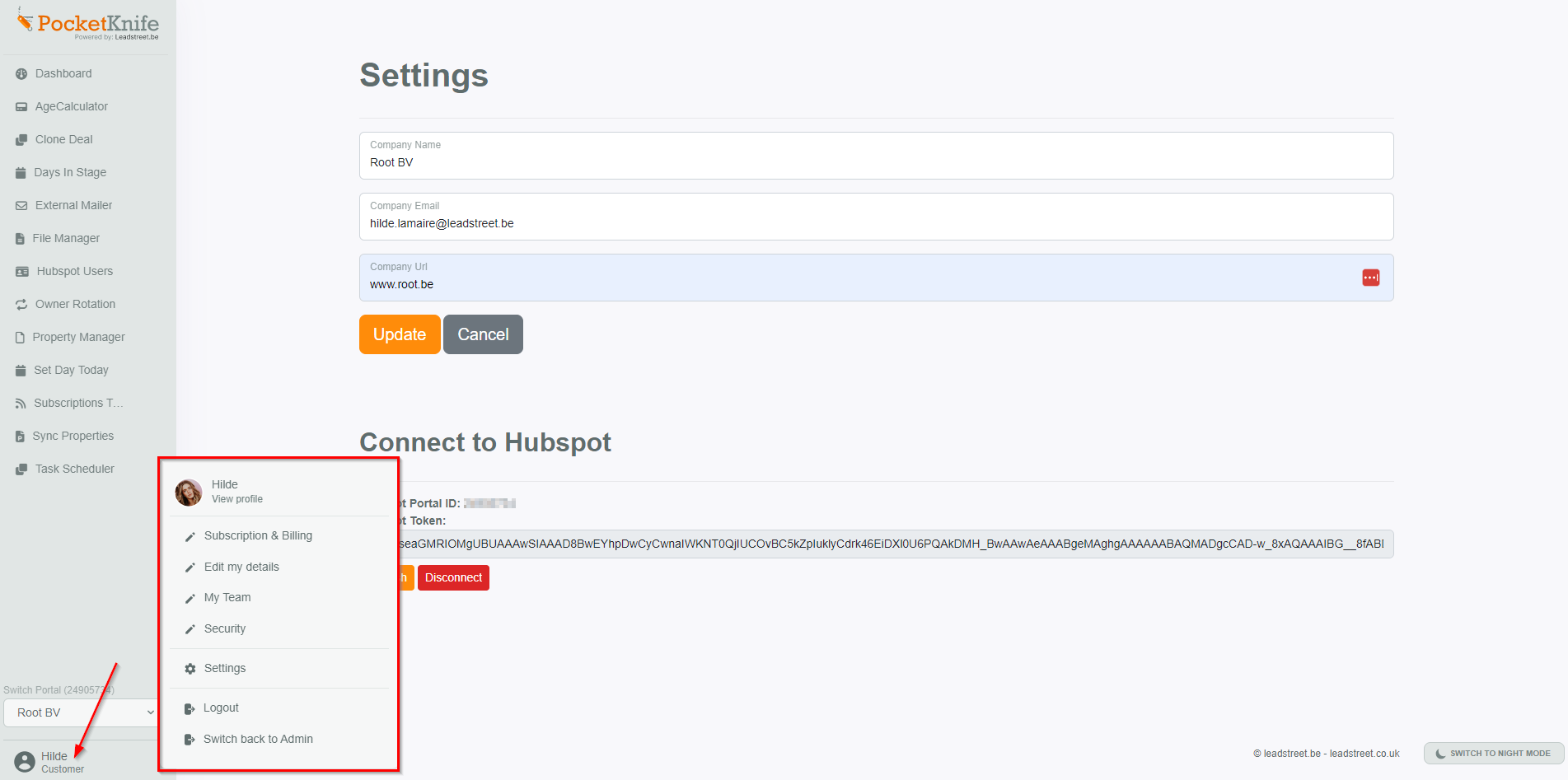
Choose Settings to complete your registration with your Company website. Fill out your website url and confirm by clicking Update.
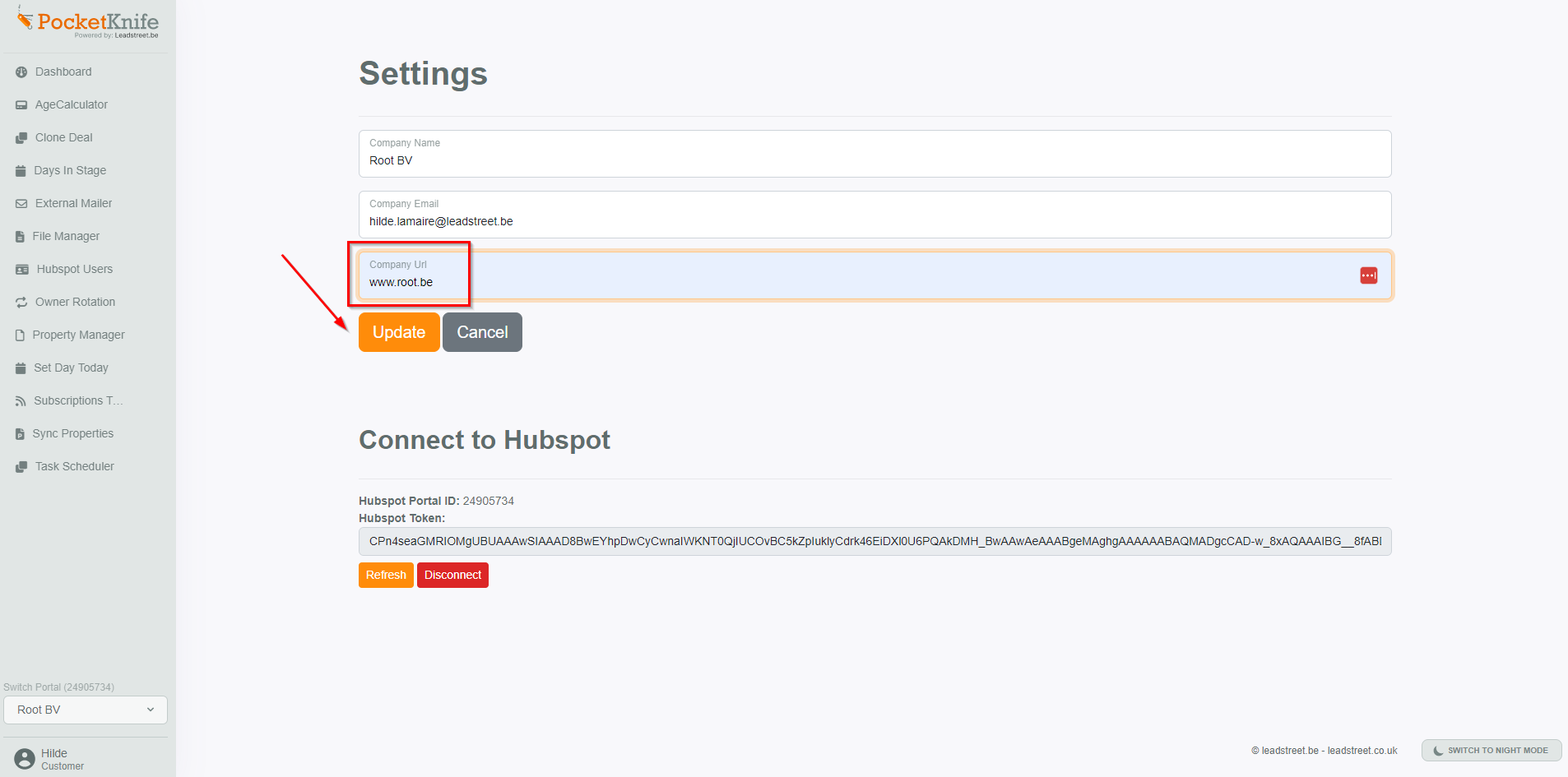
Consult, refresh or disconnect* your HubSpot connection
*When you disconnect your HubSpot portal, the PocketKnife feature will no longer be available in your HubSpot account.
The HubSpot portal ID displayed in PocketKnife, is the same ID you find in your HubSpot account under your profile name.
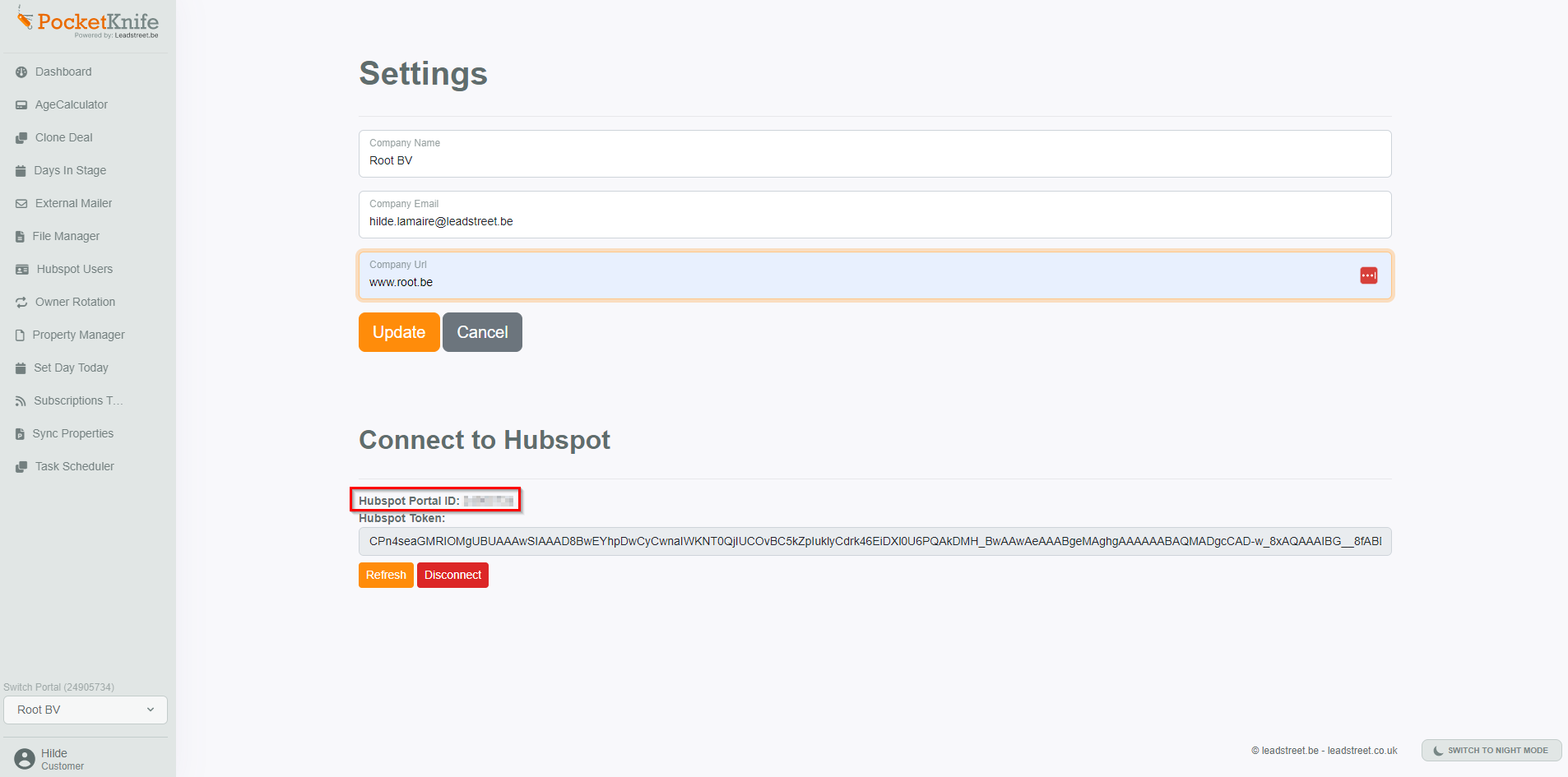
Choose Security to set up two-factor authentication (2FA)
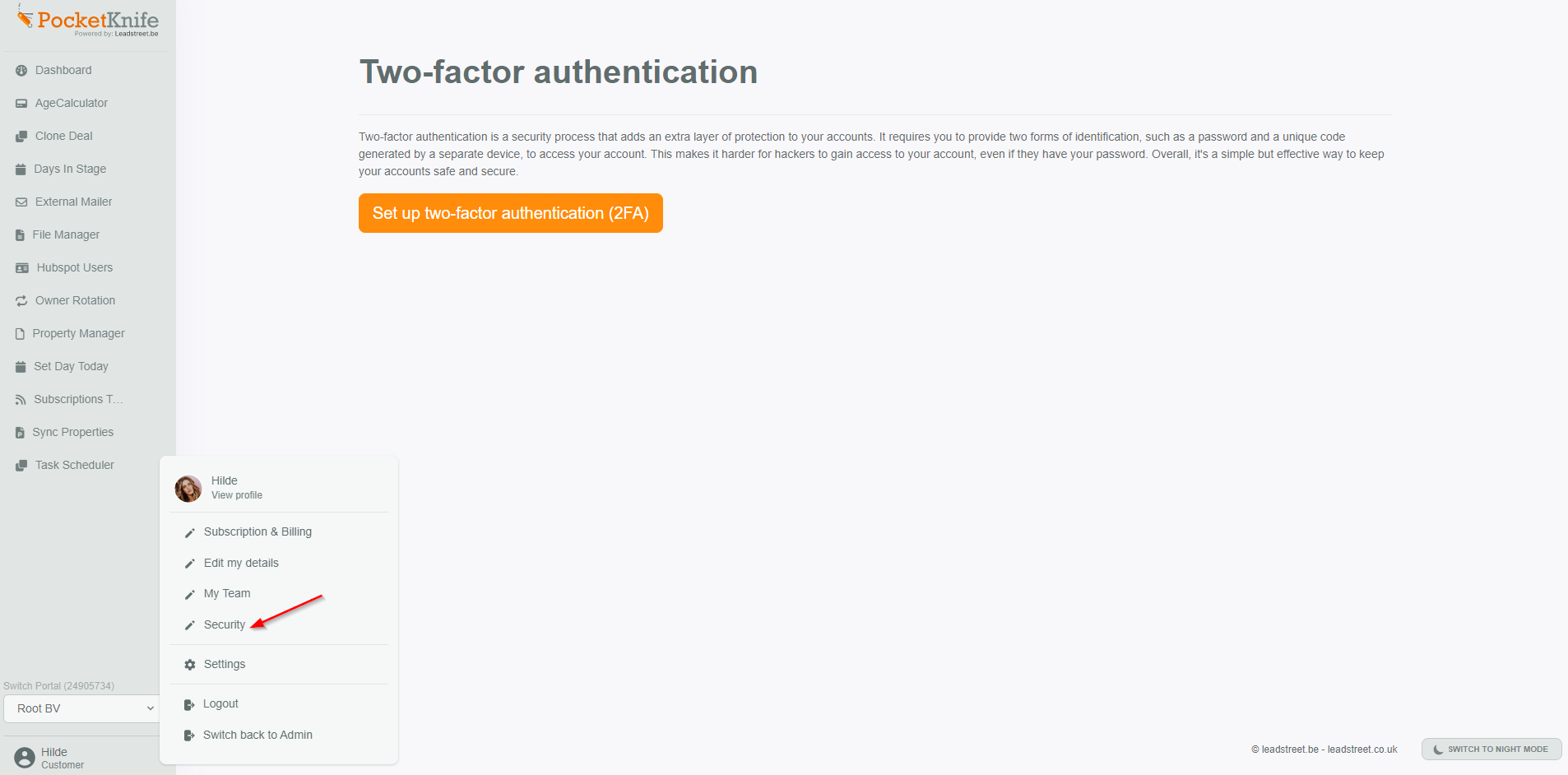
Then click Set up two-factor authentication (2FA) and follow the steps
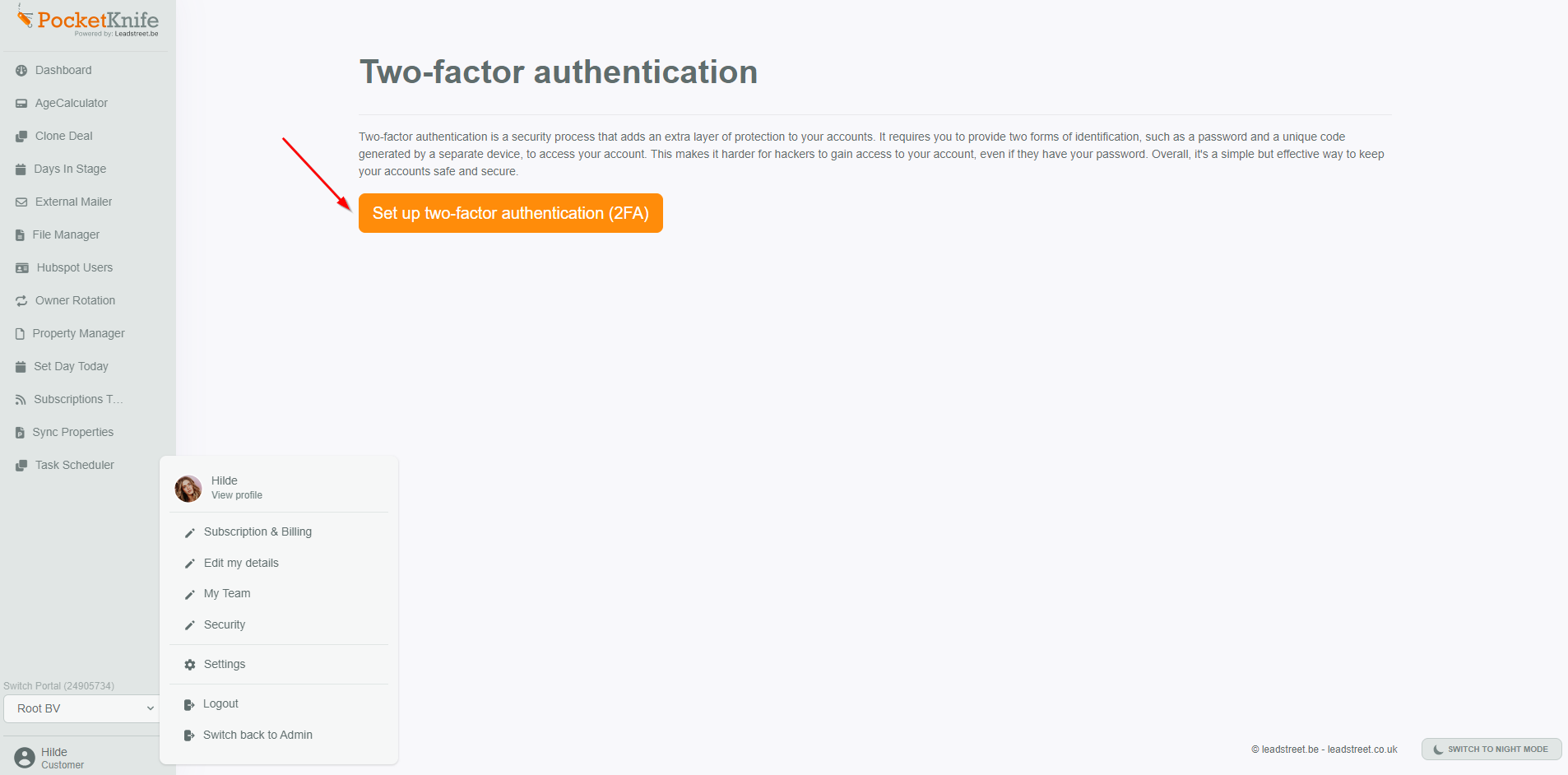
Create an extra PocketKnife user*
Choose My Team to see your PocketKnife team members and to create a PocketKnife User
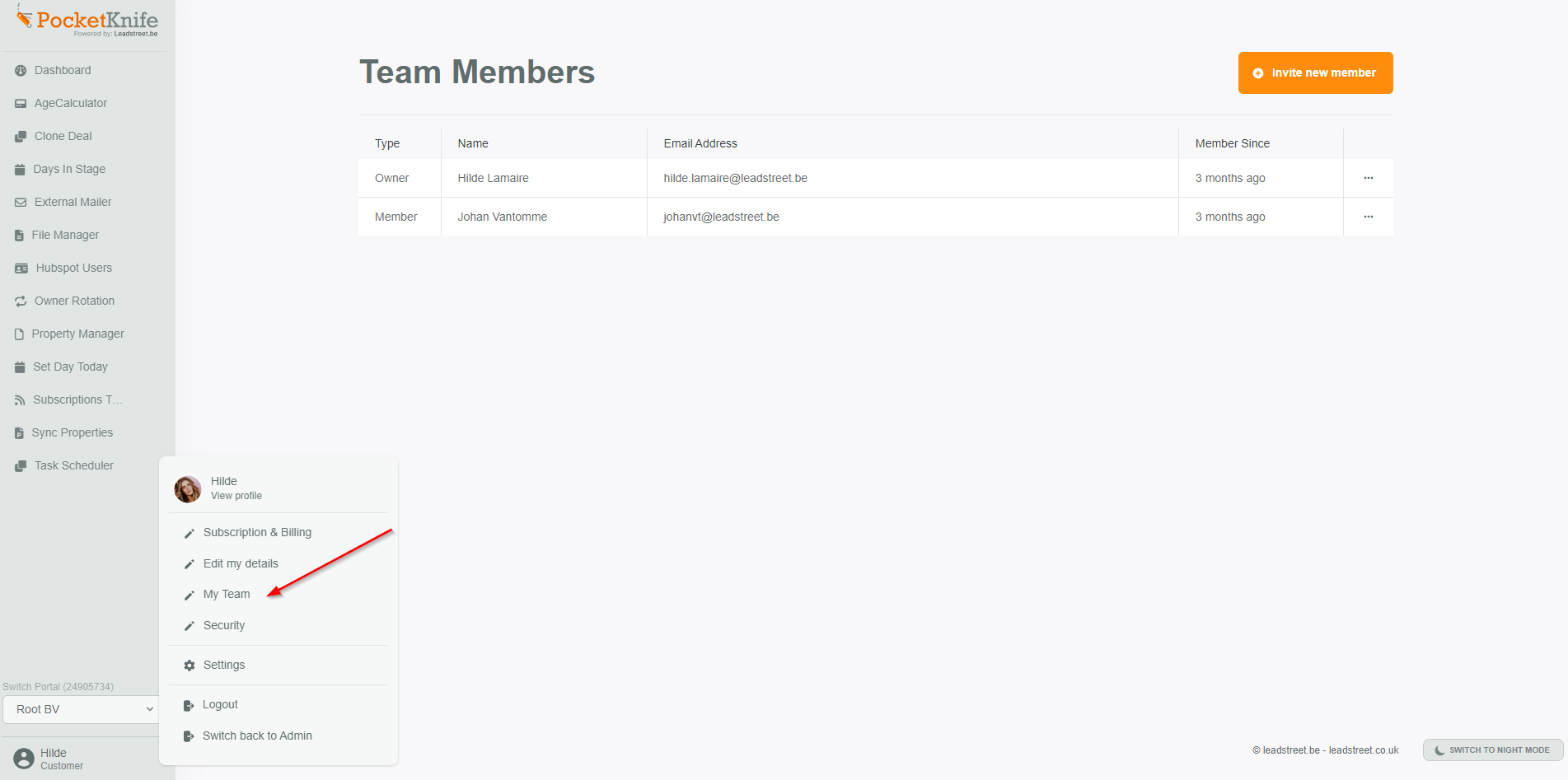
Choose Create user
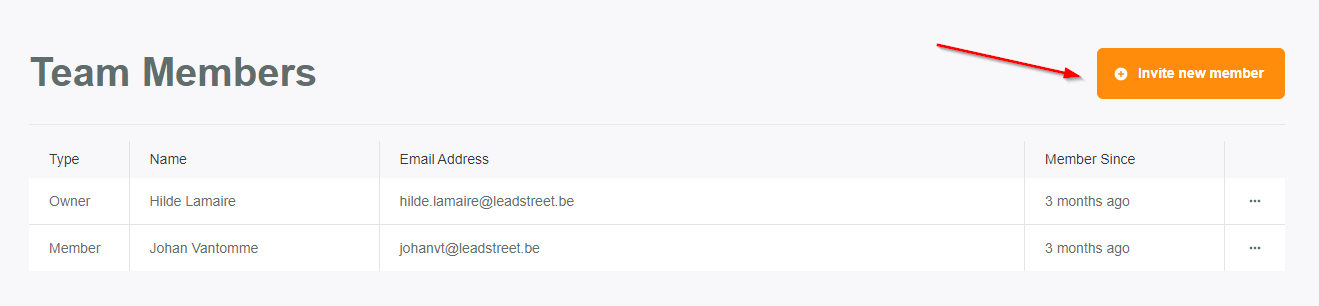
Add one or multiple email addresses separated with a comma to invite your PocketKnife user(s). Confirm their invitation by clicking on Send Invitation.

A verification mail is sent to the email address(es) you added. Your new user has to verify his email address to continue the registration.
Complete your profile and/or to update your password
Choose Edit my details to complete your profile and/or to update your password
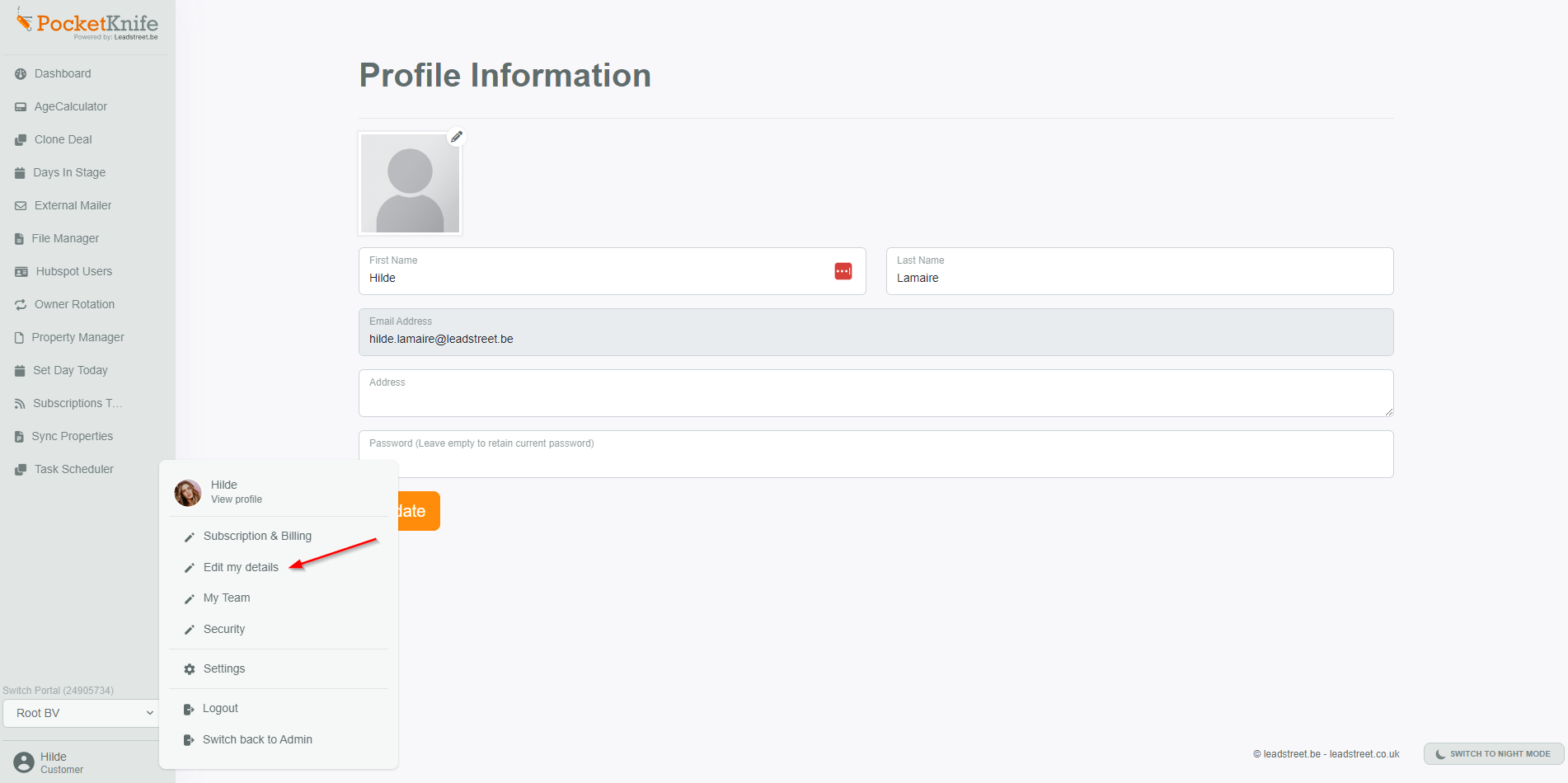
Complete your profile with the info you want and click Update to confirm

Change your password* and confirm by clicking Update
*Choose a save password

Your profile has been updated successfully.
For informations about your subscription plan & billing, choose Subscription and billing in the submenu
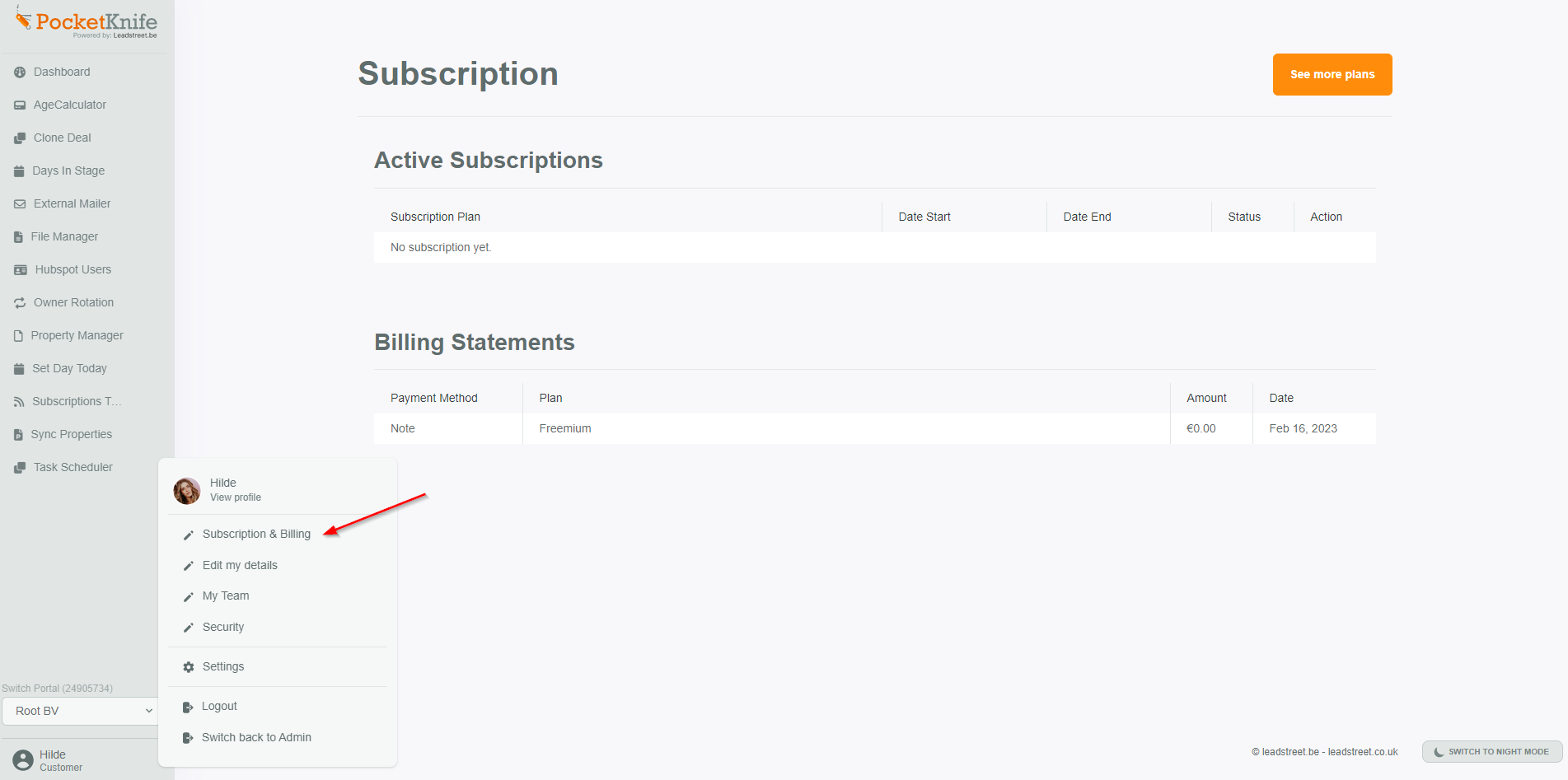
Consult your subscription plan or choose See more plans to find out the other possibilities

From here you can upgrade your subscription paying on a monthly or annual basis
Choose your plan* + click Choose and follow the steps to check-out and pay
*Single Feature option available. Contact Diego via this link to know more about it.

Choose Logout to log out from PocketKnife
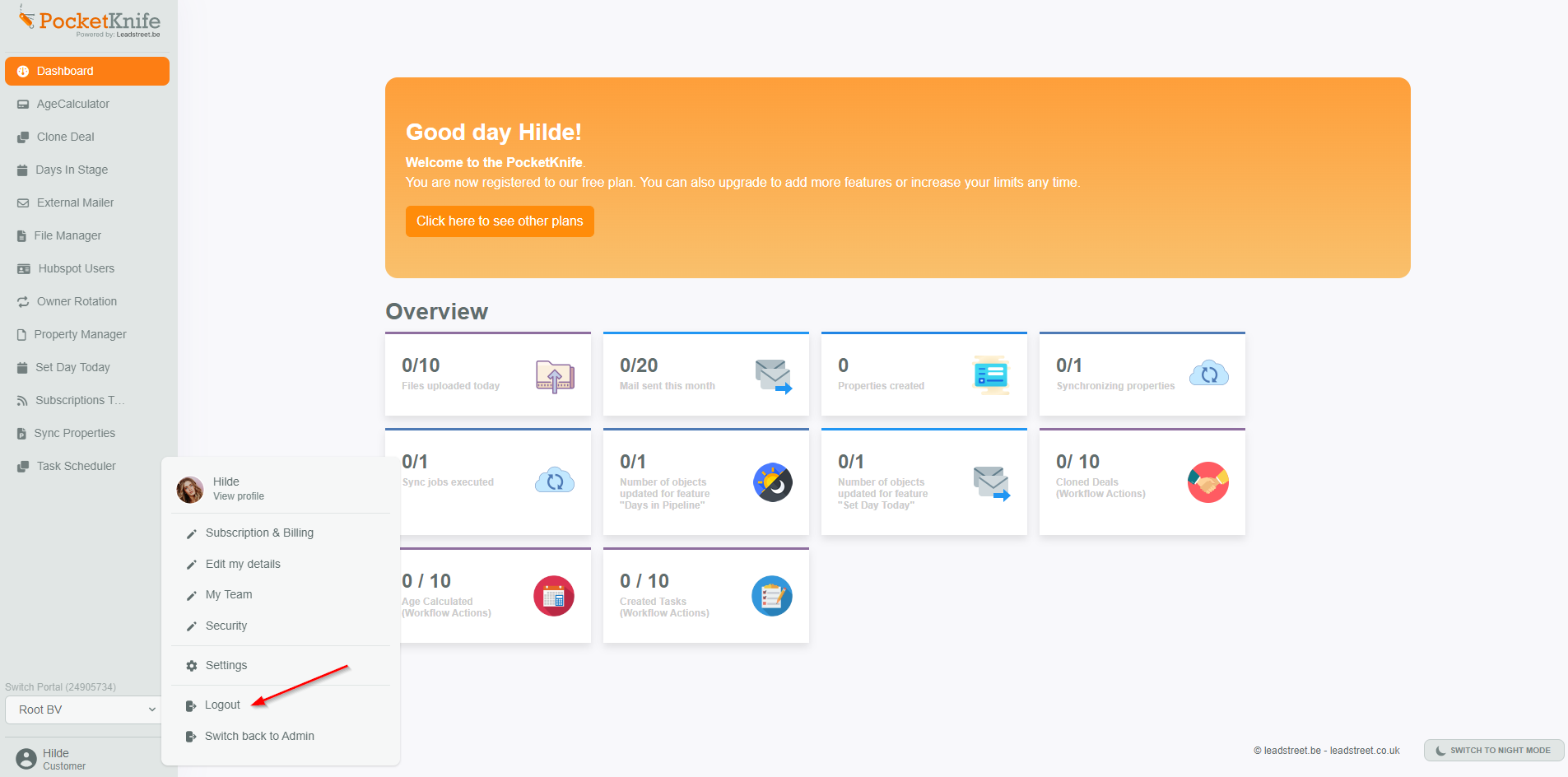
Congratulations!
- You did a great job! The PocketKnife app with his must-have and time saving features is now connected to your HubSpot portal account.
- From now on you can start to setup all PocketKnife's features you want to use.
Pro tip
Get help with the setup of PocketKnife’s features via this link
Any Questions
Please contact our support team via this form
