PocketKnife - Property manager
Create HubSpot single and bulk properties
The use
With this handy feature of PocketKnife you can create HubSpot single and bulk properties. A must-have tool for integrations.
Setup in PocketKnife
Make sure that:
- You prepare the sample Excel sheet before upload when creating bulk properties
- You use the HubSpot field type in your upload sheet
Choose Property Manager in the left sidebar

Click Action in the top right corner and choose Create New property to create a single property or Create Bulk properties to create properties in bulk. You can also update a property.

Let’s start with creating a single property
You can also easily create a single property in your HubSpot portal if you have a HubSpot user account.
Choose Create New Property
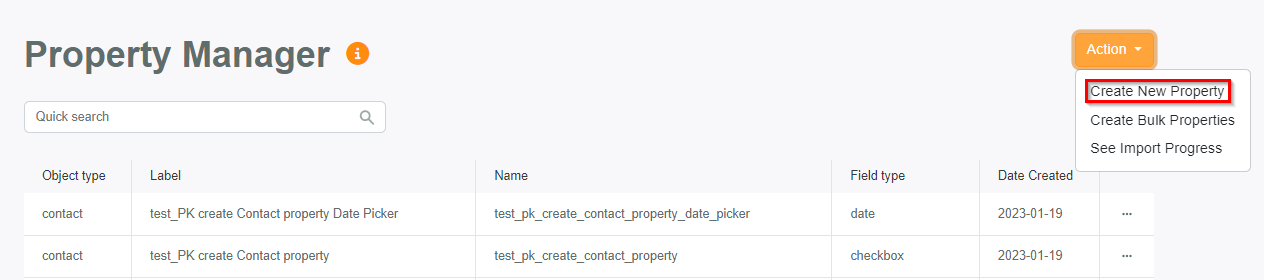
Select the Object type* you want to create by clicking the arrow
*Contact, Company or Deal
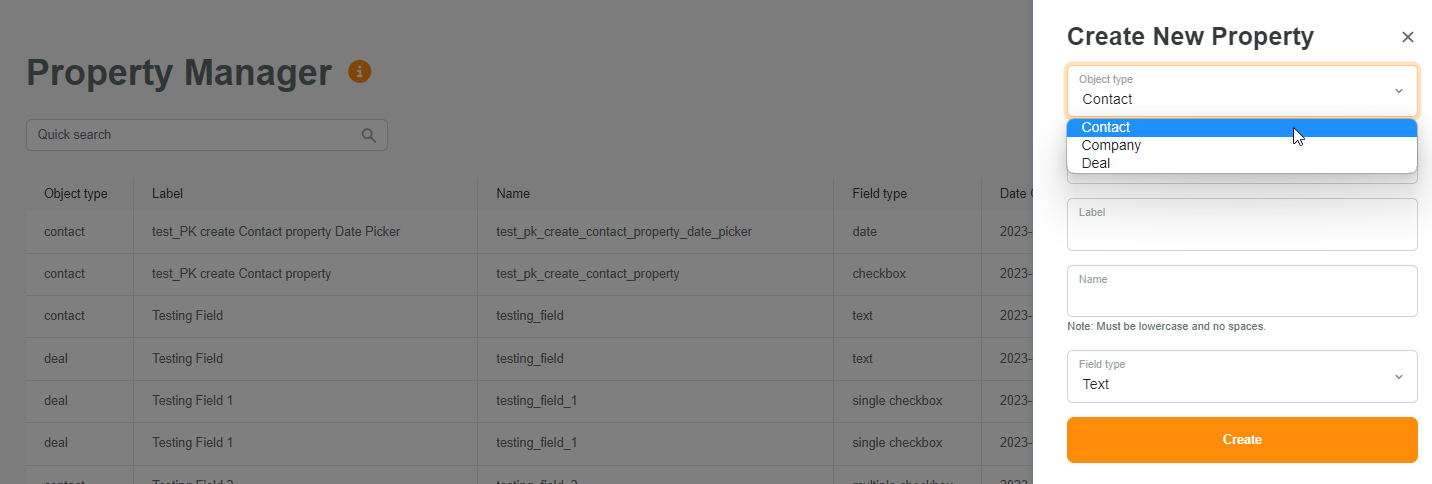
Select the Group* of the Object type
*The group has to exist in your HubSpot portal. If not, you can create the object and group through the import of an xls(x) sheet. You can find a xls(x) sample sheet under the option Create Bulk properties.

Fill out the name of your object in the Label field
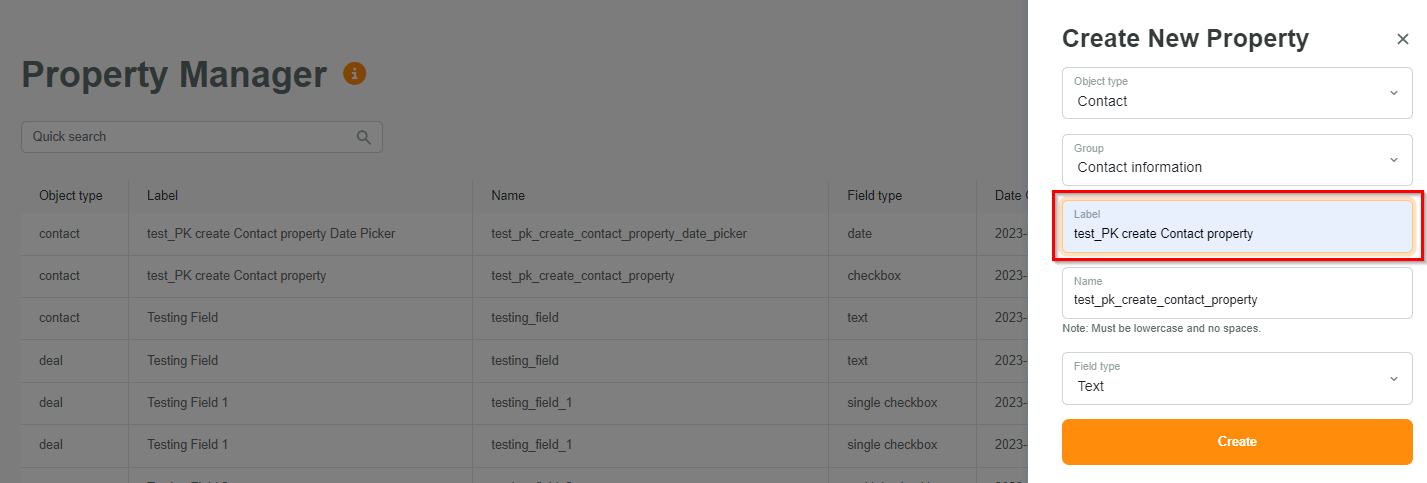
The internal name is automatically generated* in the Name field
*If you want to change the internal name, please make sure you use lowercase and no spaces
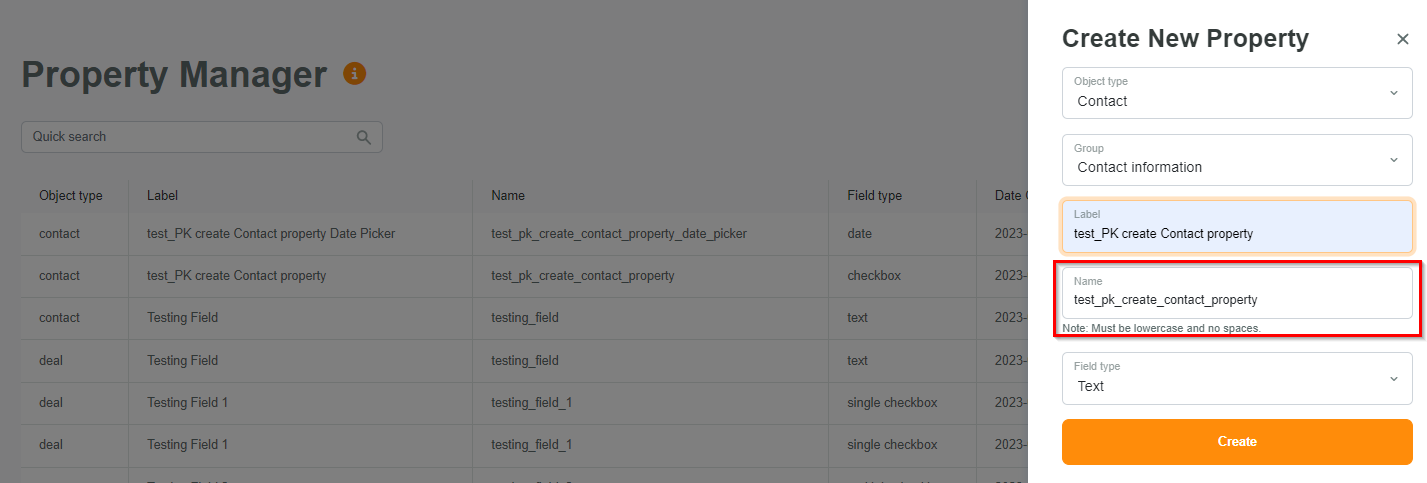
Select a Field type by clicking the arrow
These are the possible field types:
- Text: single line text
- Multi-line text
- Number
- Single Checkbox: yes/no
- Multiple Checkbox*
- Dropdown Select*
- Radio Select*
- Date Picker
For field types with a single value just select the field type and confirm by clicking Create
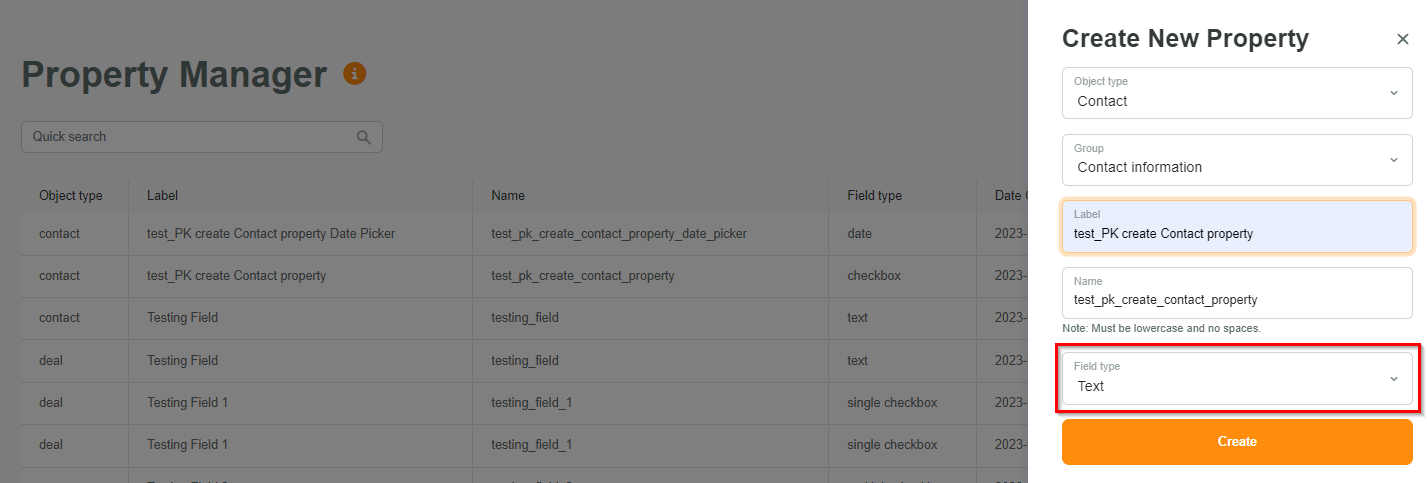
*For field types with multiple values/choices : fill out the name of the value under Label and the internal name of the value under Value.
Click the green plus button te add more values. Delete a value by clicking the red cross button.
Only use lowercase and no spaces for the internal value name
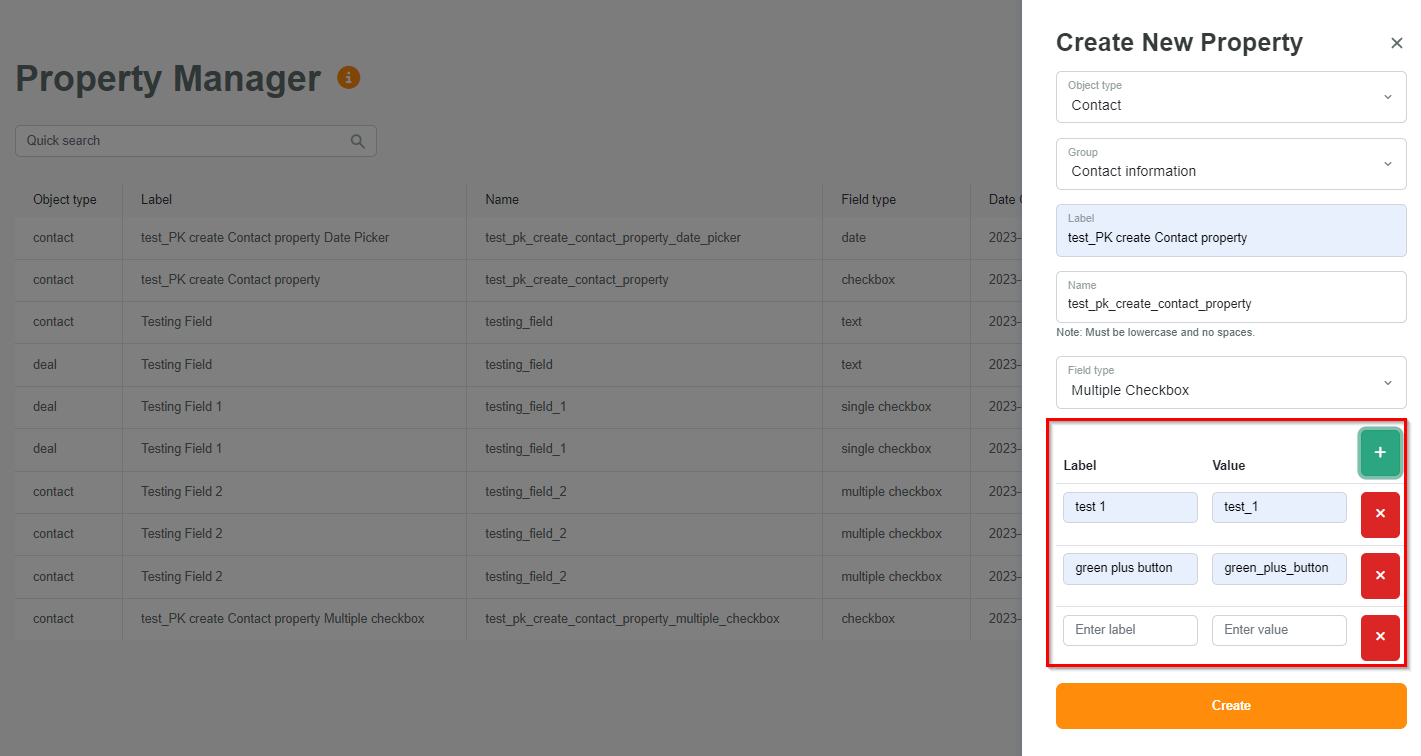
Confirm by clicking Create or Enter
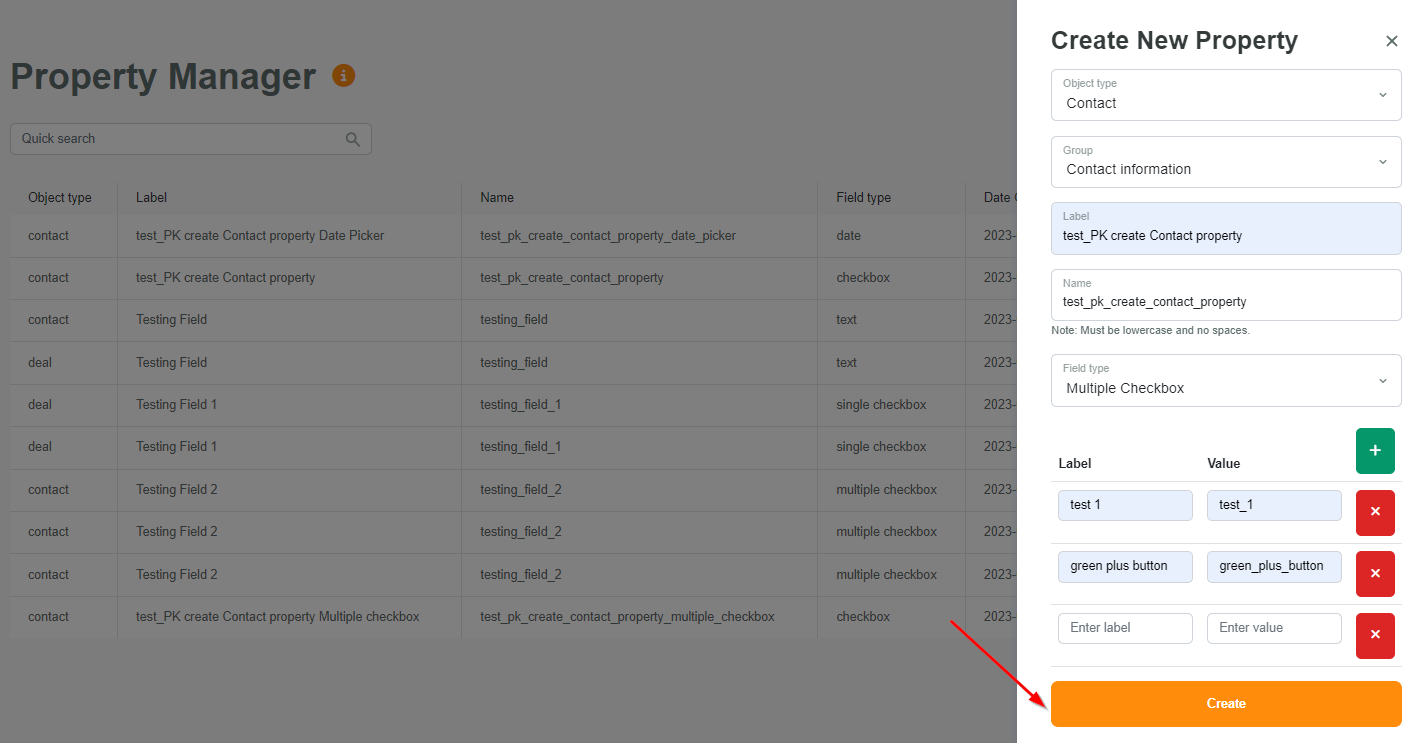
Congratulations!
You created a single HubSpot property through PocketKnife. The property is now available in your HubSpot portal to use.
Create bulk properties
Click Action in the top right corner and choose Create Bulk Properties
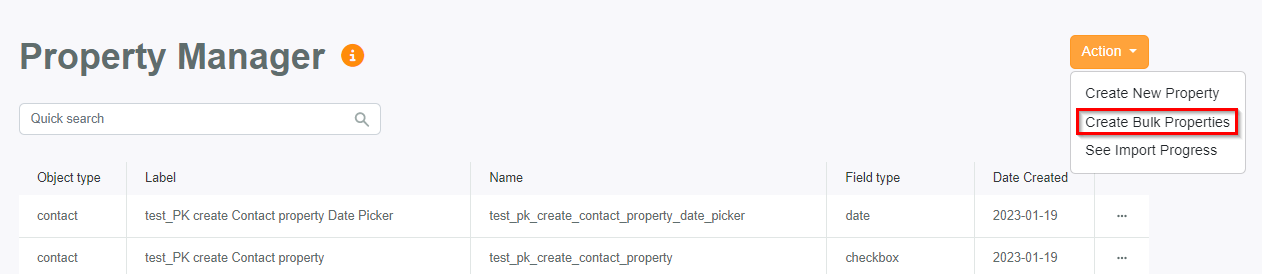
First download the sample Exel file with or without header by clicking on the link

Open the Excel sample sheet and fill it out with all values* of the properties you want to create. Don’t forget to save the file on your device when it's ready.
Attention !
- Fill out the sample Excel sheet as below. You find some pro tips in the document.
- Make sure you use the HubSpot field type in your upload sheet

How to use the Excel sample sheet?
- Column A = type of the HubSpot object
- Column B = the Field group, the group to which you want to assign the property
- Column C = Field name* or the internal name
- Column D = Field label, the label or name of your property
- Column E = Field type
- Column F = the Choices*. For creating a property with single or multiple values/choices, you have to list the label name and value name in column F as presented above. If you create a property without values/choices, you can leave column F empty.
* Only uselowercase and no spaces
Field types you can use:
- Text: single line text
- Multi-line text
- Number
- Single Checkbox: yes/no
- Multiple Checkbox*
- Dropdown Select*
- Radio Select*
- Date Picker
These HubSpot field types are not supported: Calculation, Score, File, User, Rich text
Now you’ve done most of the job. It only takes you to upload it. Therefore you click on Choose file
*If the object group in your Excel sheet doesn’t exist in your HubSpot portal, it will be created in your HubSpot portal by importing.
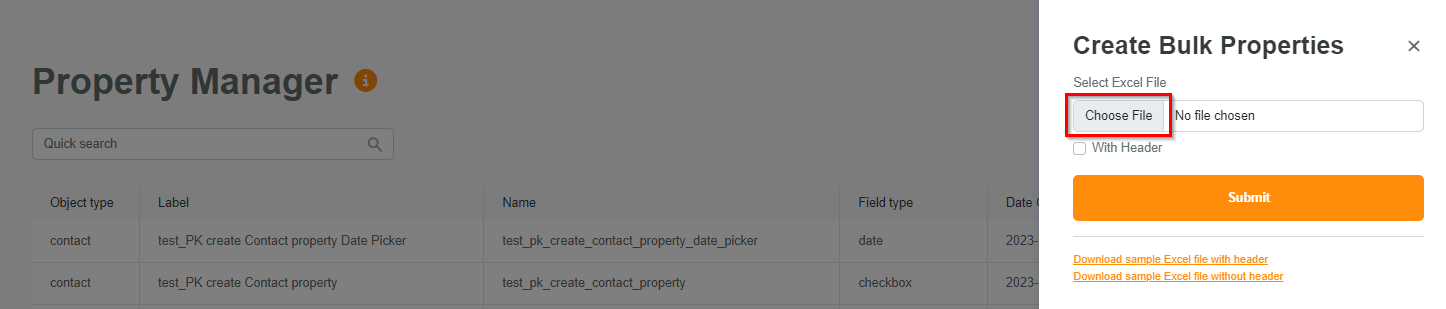
File locator will open. Go to the location where you saved the file to import and click on it + confirm by clicking on Openen* when the right file is selected.

*The language depends on the laguage settings of your device
The selected file is displayed in PocketKnife + click Submit to import the bulk properties
Attention!
If you have a header in your import file click the selection box With Header
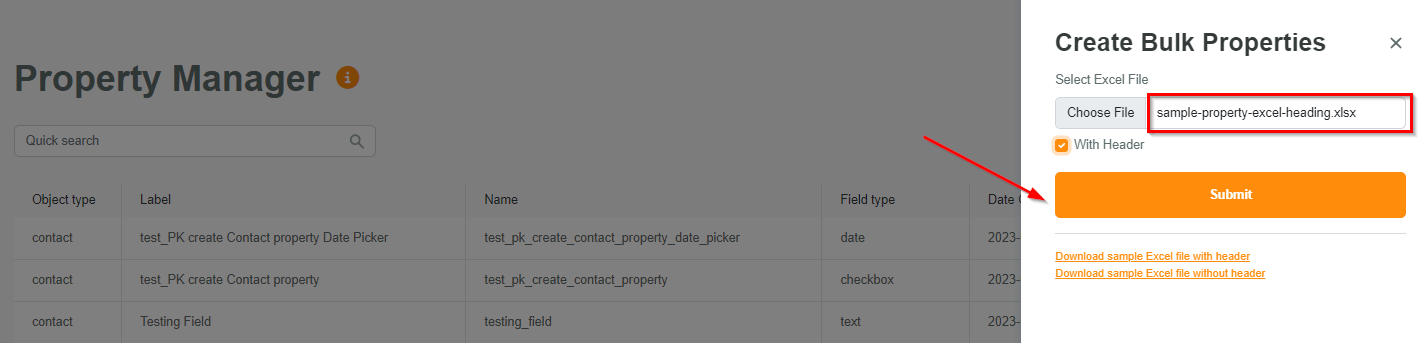
Follow the import progress
To follow the import progress, choose See Import Progress under the Action button in the top right corner.
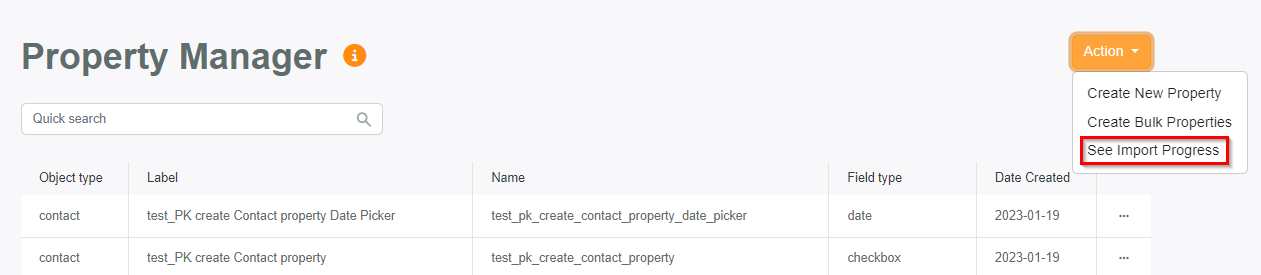
Congratulations!
You created HubSpot bulk properties through your PocketKnife app. These properties are now available in your HubSpot portal to use.
Update or delete a property
Click the dots in the column to update or delete an existing property

Update your property f.ex. by adding or deleting a value and click Update to save.

Congratulations!
You just updated a property. The update is now available in your HubSpot portal to use.
If you delete an upload file in your PocketKnife app, it will only be removed in PocketKnife. Not in your HubSpot portal.
Good to know
- If the object group doesn’t exist in HubSpot, it will also be created
- The upload is immediately available in HubSpot
Consult number of properties created by Property manager
On the PocketKnife dashboard you can consult how many properties are created by Property manager
The number allowed is depending on your subscription plan (Freemium, Single Feature, Pro or Entreprise).
To upgrade your subscription plan, go to Subscription & Billing under the username of your account and choose the plan that fits your needs.

Any Questions
Please contact our support team via this form
