PocketKnife - Sync property
Synchronise your HubSpot multiple value properties as multiple checkboxes, dropdown select and radio select between objects.
The use
If you use a same contact, company or deal property with multiple values, you only have to update 1 of the 2 properties with new values. The PocketKnife feature Sync property will synchronise the values for you.
Make sure that:
- the properties you want to sync exist in HubSpot
- the properties in HubSpot are made with the same multiple value type (multiple checkboxes, dropdown select or radio select)
Setup in PocketKnife
Choose Sync Properties in the left sidebar

Click Sync New Property to create a new synchronization 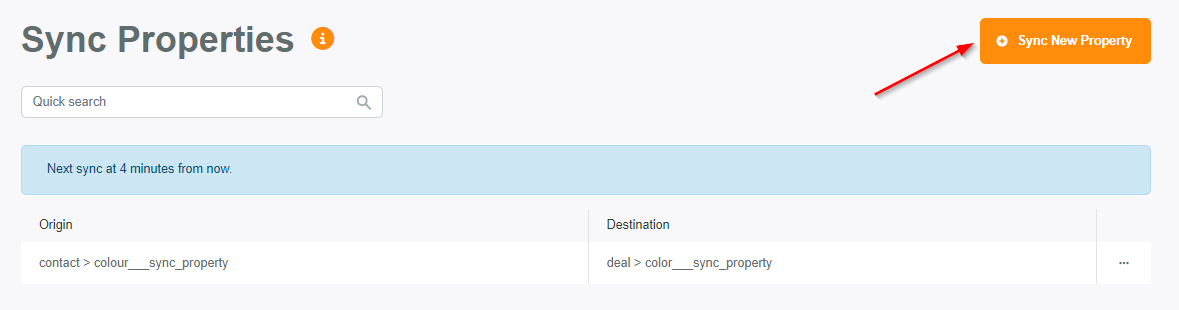
Select the Source property* where from you want to sync the values
*make sure the property exist in your HubSpot database. You can not create new properties in PocketKnife.
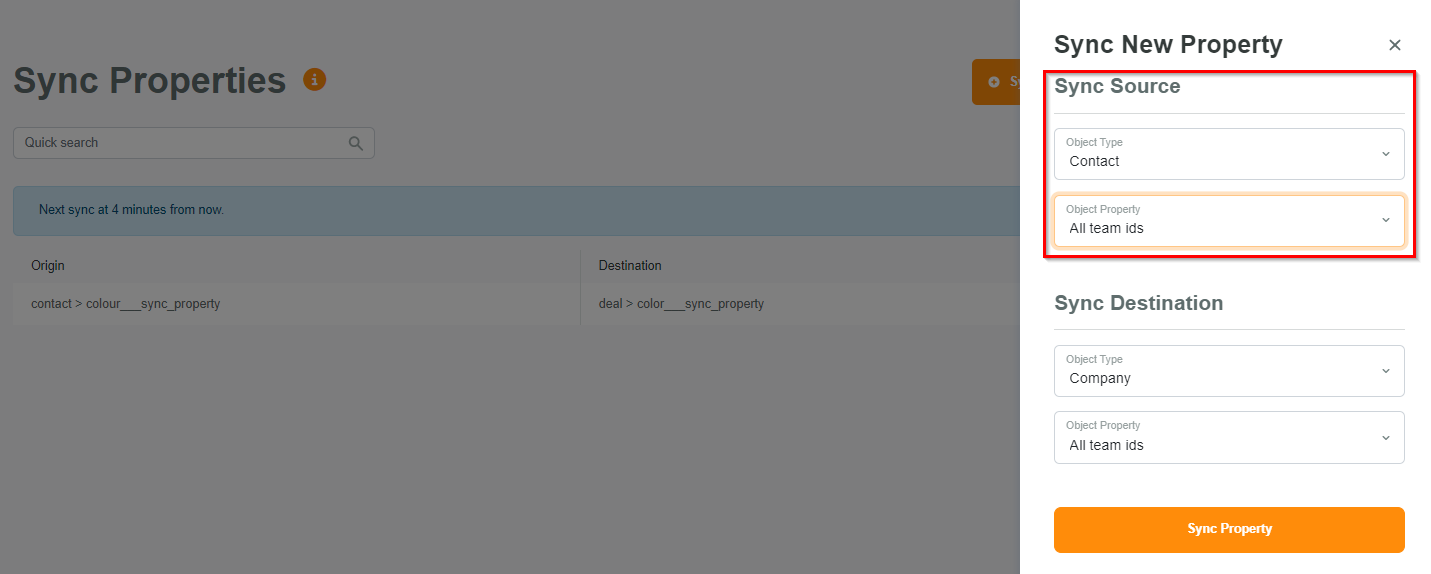
Select the Destination property* to which property you want to sync the values
*make sure the property exist in your HubSpot database. You can not create new properties in PocketKnife.

Click Sync Property to confirm the synchronization setup

Congratulations!
From now on you only have to add new values to the Source property in your HubSpot database. This PocketKnife feature will sync the values to the Destination property in HubSpot for you.
For this example: add new values to the Contact property “All team ids” in HubSpot and these new values will automatically be added to the Company property “All team ids” in HubSpot. So you just have to update the Contact property “All team ids”.
Pro tip:
- To avoid confusion: try to choose always the same Source property to sync with the same Destination property.
F.ex. If you have multiple Contact properties to sync with Deal properties, always make the setup from the Contact property to the Deal property. And not conversely.
Or if you have multiple Contact properties to sync with Company properties, always make the setup from the Contact property to the Company property. And not conversely. - Look at the Contact property as the prior property, the Company property as the secondary property and the Deal property as the third-part property.
❗ If you add new values to the Destination property, these values will not be synchronised. They will be deleted when the sync runs.
❗ If you have multiple sync properties: the order of the list will be followed when the sync runs.
Good to know
- You can also sync a Source property with another Destination property.
F.ex. You can sync the values of the Source property – Contact property “All team ids” with the Destionation property – Deal property “All owner ids”. - PocketKnife sync runs 1 time a day for subscription type Freemium and multiple times a day for paid seats.
Consult number of synchronizing properties
On the PocketKnife dashboard you can consult how many properties are synchronized.
The number allowed is depending on your subscription plan (Freemium, Single Feature, Pro or Entreprise).
To upgrade your subscription plan, go to Subscription & Billing under the username of your account and choose the plan that fits your needs.

Any Questions?
Please contact our support team via this form
