PocketKnife - File Manager
Bulk upload any file type and add them to a HubSpot object: Contact, Company or Deal.
The use
Bulk upload of any file type and add them to a HubSpot object*. Either through an Excel sheet with an external link to the file or through a Zip-file containing multiple sheets and files of any type.
*Contact, Company or Deal
Setup in PocketKnife
Choose File Manager in the left side bar

PocketKnife gives you 2 options to upload any file type:
- Bulk upload Remote files through Excel
- Bulk upload all types of files through a Zip file
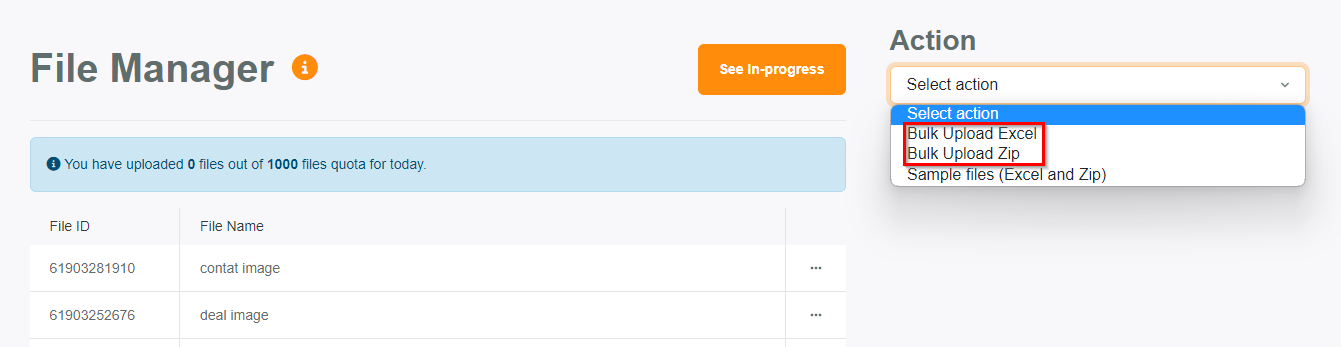
You can follow the progress of the upload-adding-process
Bulk upload Remote files through Excel
First download the Excel sample file to prepare your upload. Choose therefore Sample file Excel under Action in the right top corner.

Then choose the sheet Sample Excel Remote Files to prerare your bulk upload for the files you want to add to your HubSpot object with an external link to the file.
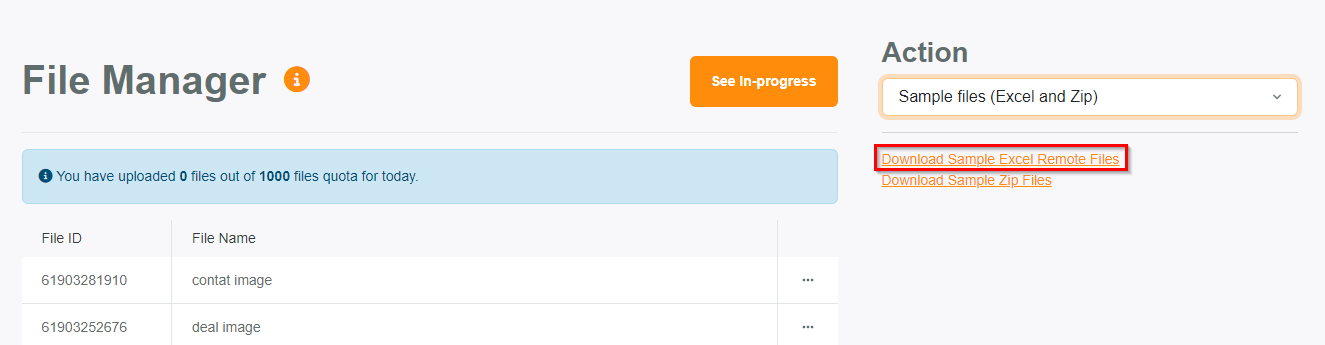
Fill out the Excel sample file
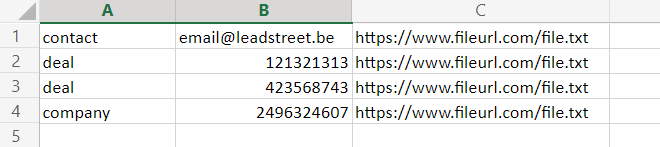
How to use the Excel sample file?
- Column A = type of the HubSpot object where you want to add the file
- Column B = the HubSpot record ID of the object to which you want to add the file. For a contact that's the email address.
- Column C = the file url
Where to find the HubSpot record ID?
- The contact ID, is the email address
- For the company or deal ID, look for the record ID of the object
Pro tip
For a comprehensive list, export your company or deal information from HubSpot. You will need the name and record ID to make the mapping in your upload sheet. The company record ID is automatically included.
For a deal export you may need more info such as the associated contact(s) or company. Make it easy for yourself to recognize the deal you want to add the files to and choose to export the deal info that can help you with that.
If you have a lot of files to attach, you don’t have to list one by one. Make it yourself easy and copy the files into your Excel upload file. Follow this link to find out how to do that. And then come back here to proceed.
Once your file is ready, most of the job is done.
To upload the Excel Remote files via PocketKnife, choose Bulk Upload Excel under Action in the right top corner.
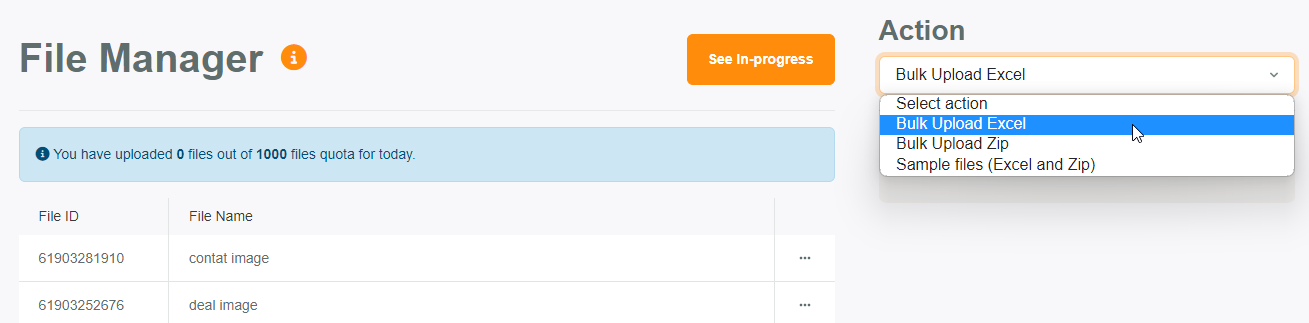
Select the file you prepared to upload by clicking Select Excel File
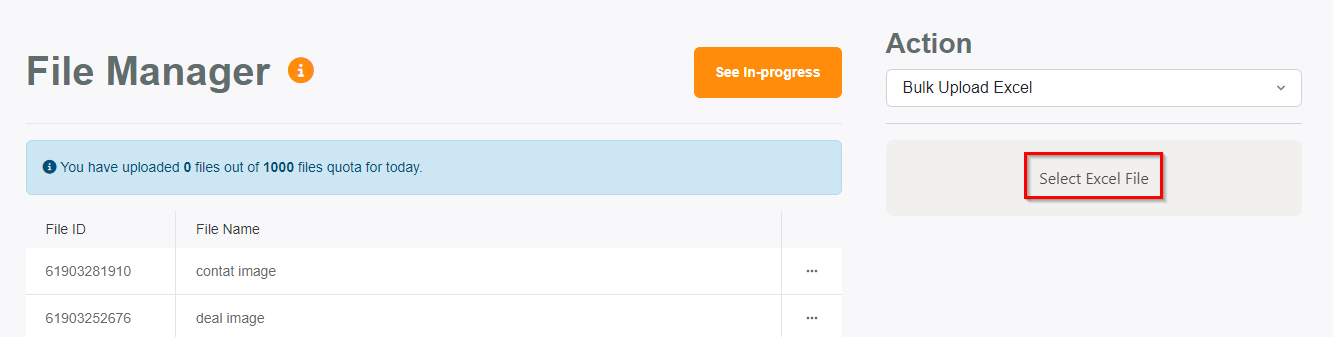
File locator will open. Go to the file you want to import and click on it and confirm by clicking on Openen* when the right file is selected.
*The language depends on the laguage settings of your device
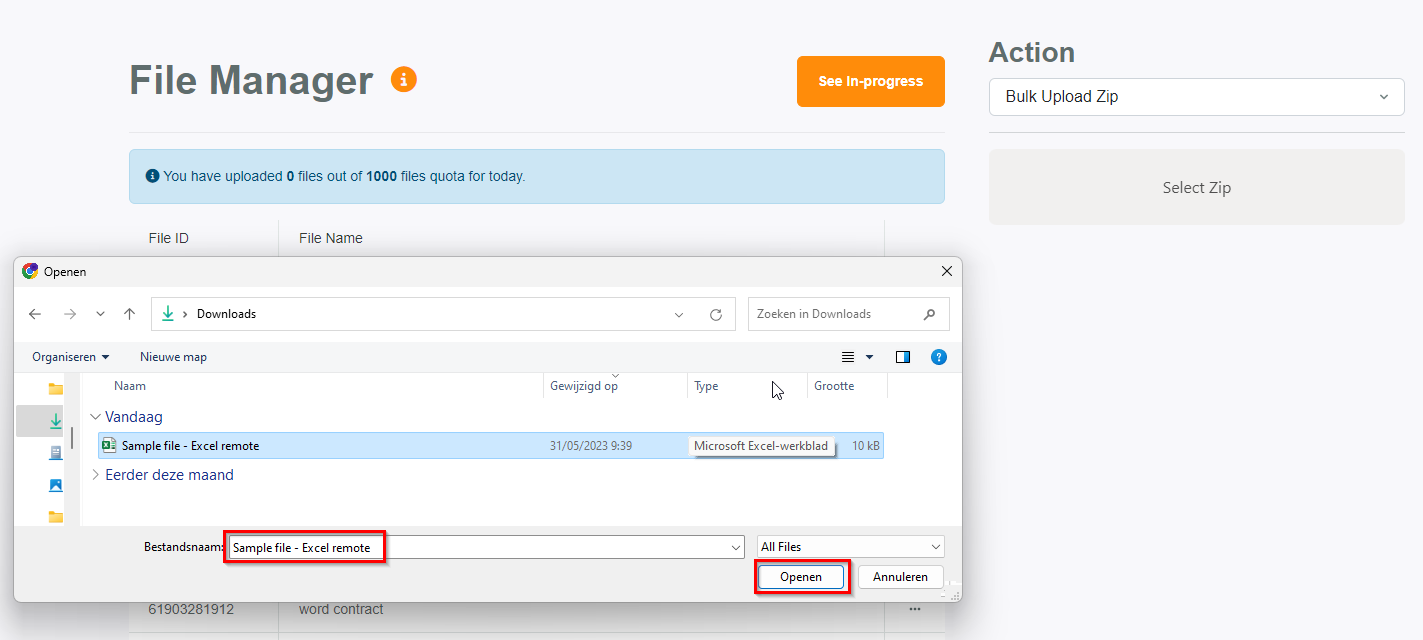
Your bulk file is now uploaded and the files are processing to be attached to HubSpot's object(s)

Follow the progress of your upload
Congratulations!
You just uploaded and added a bulk of Remote files to your HubSpot object(s).
Bulk upload all types of files through a Zip file
First prepare the Zip file and collect all the files you want to attach to your HubSpot object(s).
Pro tips:
- Collect all the files you want to upload in 1 folder (the Excel upload sheet included).
- Keep the total file size under 30MB. If you have more, create different folders, and repeat the steps for each folder
Create the Excel upload sheet by listing all the files you want to upload.
Use the Excel sample file to prepare your upload sheet. Choose therefore Sample file Excel under Action in the right top corner.

Choose Download Sample Zip Files

You get a sample Zip file with a sample Excel file and a list of sample files/attachments. This is how your zip file should look like.
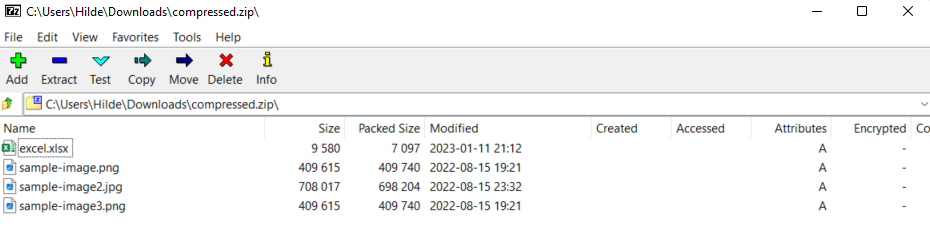
Now it’s up to you to create the Excel upload sheet as the example below. List or copy all the files you want to upload and add to a HubSpot object.

How to use the Excel sample file?
- Column A = type of the HubSpot object where you want to add the file
- Column B = the HubSpot record ID of the object to which you want to add the file. For a contact that's the email address.
- Column C = the file url
- Column D = the file name you want to give in your HubSpot portal
If you choose to rename the file in HubSpot, make sure you don't forget to give the extension with the new name. F.ex. png, docx, xlsx, pdf
Where to find the HubSpot record ID?
- The contact ID, is the email address
- For the company or deal ID, look for the record ID of the object
Pro tip
For a comprehensive list, export your company or deal information from HubSpot. You will need the name and record ID to make the mapping in your upload sheet. The company record ID is automatically included.
For a deal export you may need more info such as the associated contact(s) or company. Make it easy for yourself to recognize the deal you want to add the files to and choose to export the deal info that can help you with that.
If you have a lot of files to attach, you don’t have to list one by one. Make it yourself easy and copy the files into your Excel upload file.
Use shift to select all files you want to copy to your Excel upload sheet

Right-click + choose Copy as pad (Als pad kopiêren*)
*The language depends on the laguage settings of your device
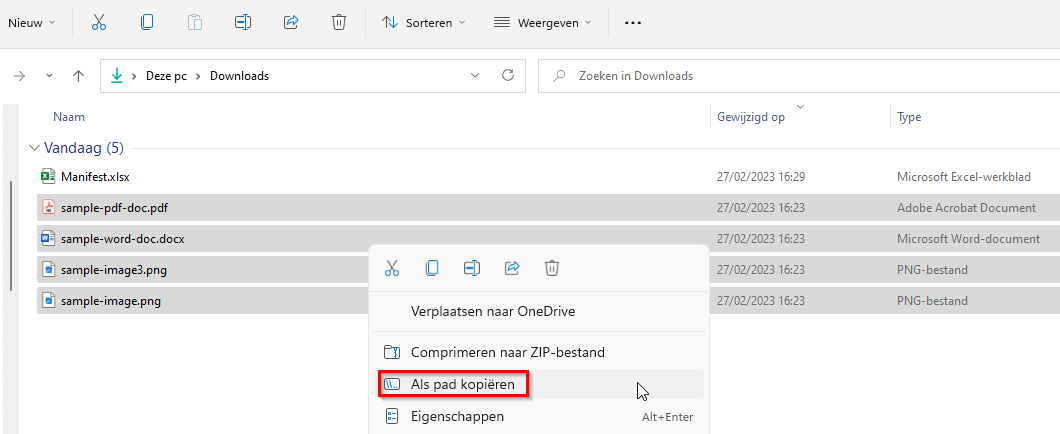
Special paste (Plakken speciaal*) into column C of your Excel upload sheet

Choose Text (Tekst*) + click ok
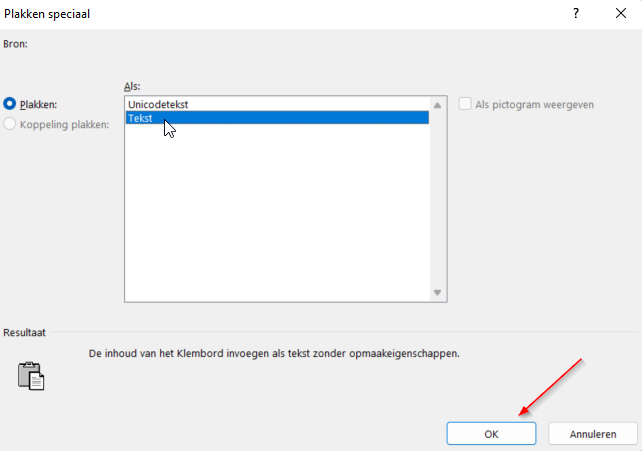
Now your files are pasted as remote files
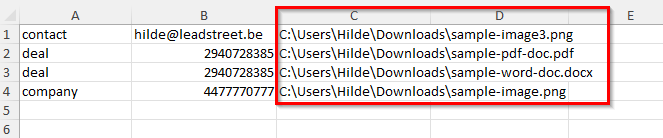
To keep only the file name, we’ll recplace the prefix with nothing
Select the column you pasted your files + copy the prefix you are going to replace with nothing. Just to keep the filename.
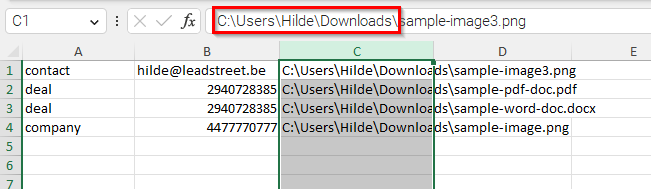
Paste the prefix into Search for (Zoeken naar*) + leave Replace with (vervangen door*) empty + click Replace all (Alles vervangen*)
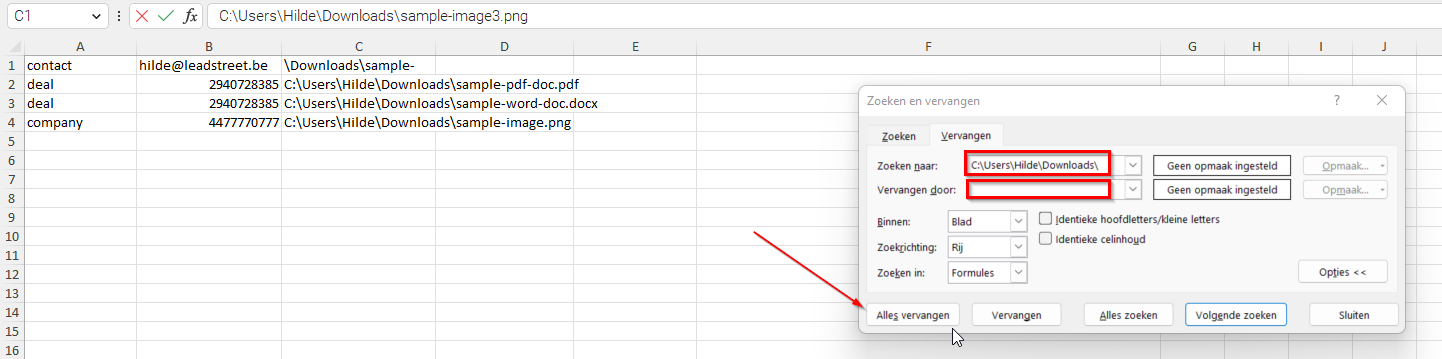
The remote file names are replaced with just the file name. If you want, you can add a new file name in column D to attach to your HubSpot object(s)
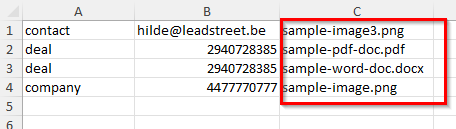
Now your Excel upload file is ready and most of the job is done.
Attention!
Save your Excel upload file using file name Manifest. This prevents errors when uploading Excel files.
Create your ZIP file
Select all the files in your folder that you want to upload, including your upload Excel file.

Click right and choose Comprimeren naar ZIP-bestand*
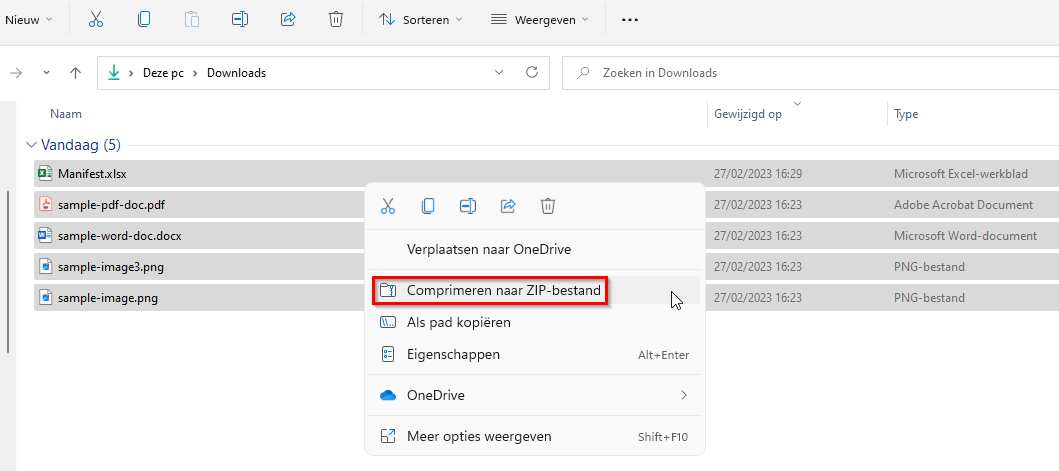
Your ZIP-file has been created and is ready to use.
If you want to check if all files are included, just click to open the ZIP-file
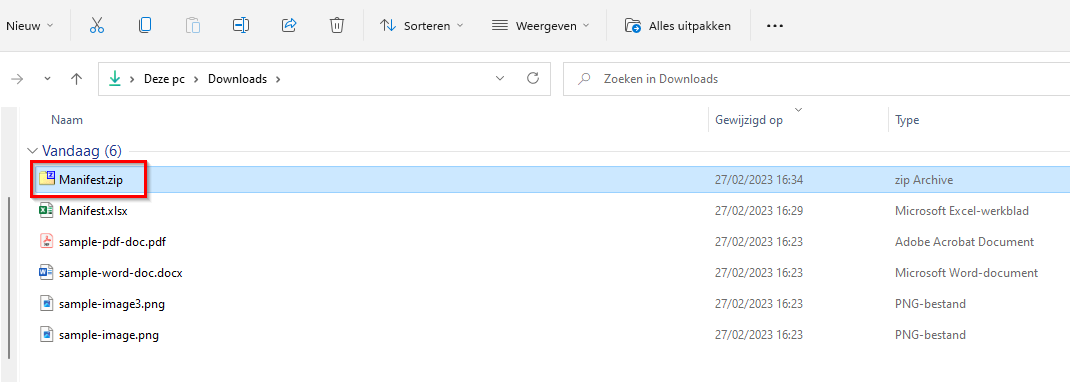
Now we are going to upload your ZIP-file through PocketKnife’s File Manager
Choose for Bulk Upload Zip under Action in the left top corner

Click Select Zip
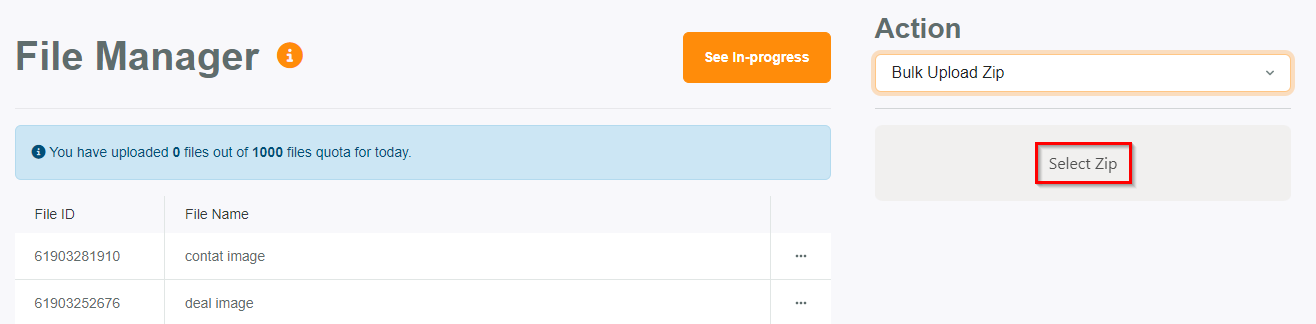
File locator will open. Go to the location where you can find the file you want to import and click on it.
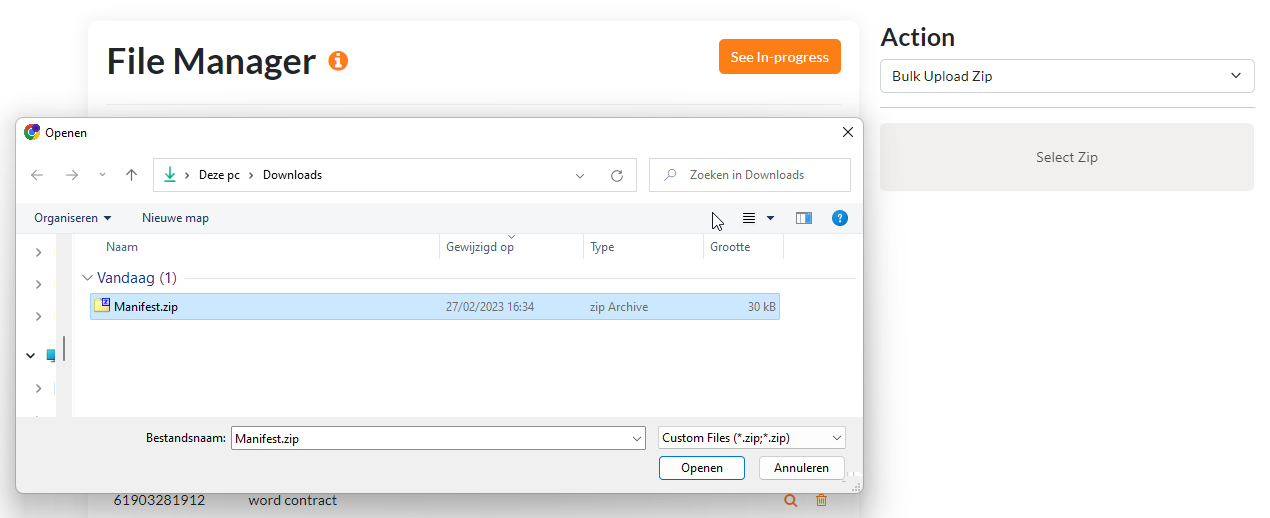
Confirm by clicking on Openen* when the right file is selected.
*The language depends on the laguage settings of your device
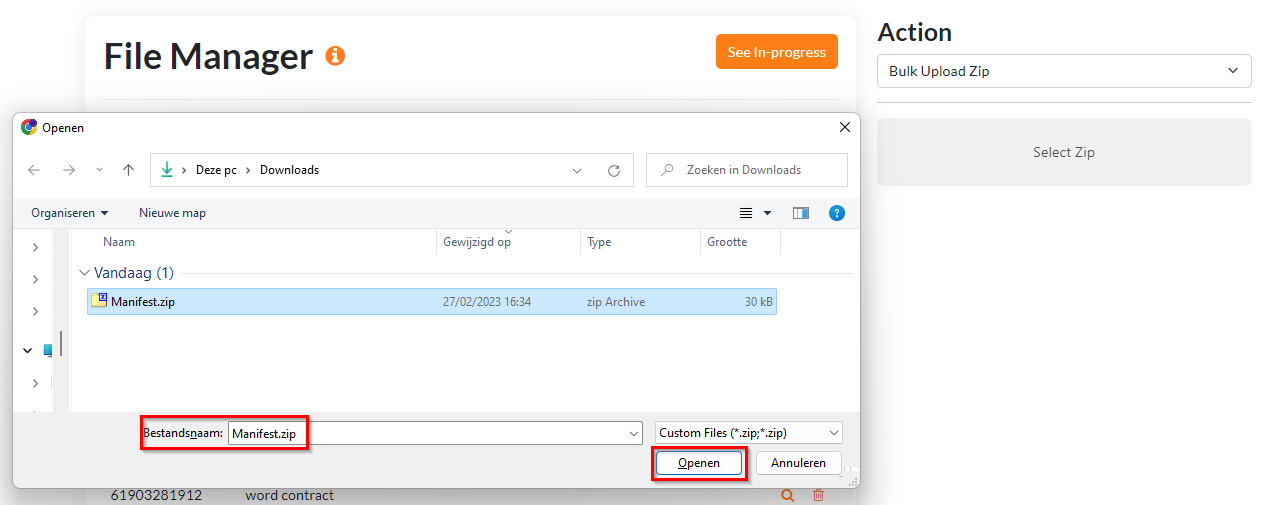
Your Zip file is uploaded and processing as we speak. All files will be added/attached to your HubSpot object(s).
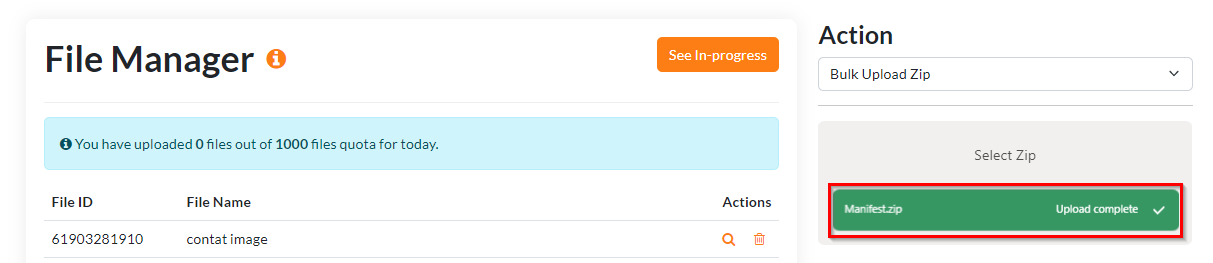
Follow the progress of your upload
Congratulations!
You just uploaded multiple files. They are processing as we speak and will be added to your HubSpot object(s).
Follow the progress of the upload-adding-process
After uploading, your files are processing to be added to your HubSpot object(s).
To follow the progress choose See In-progress
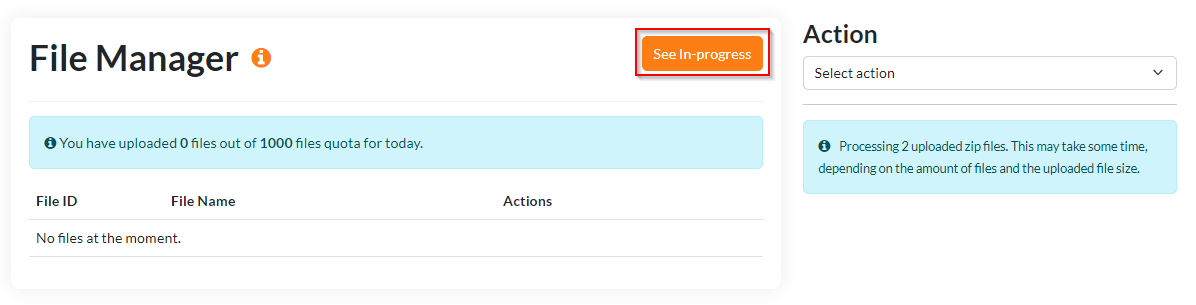
Here you will (briefly) see the files that are currently being uploaded.
Uploads that fail are also displayed here.
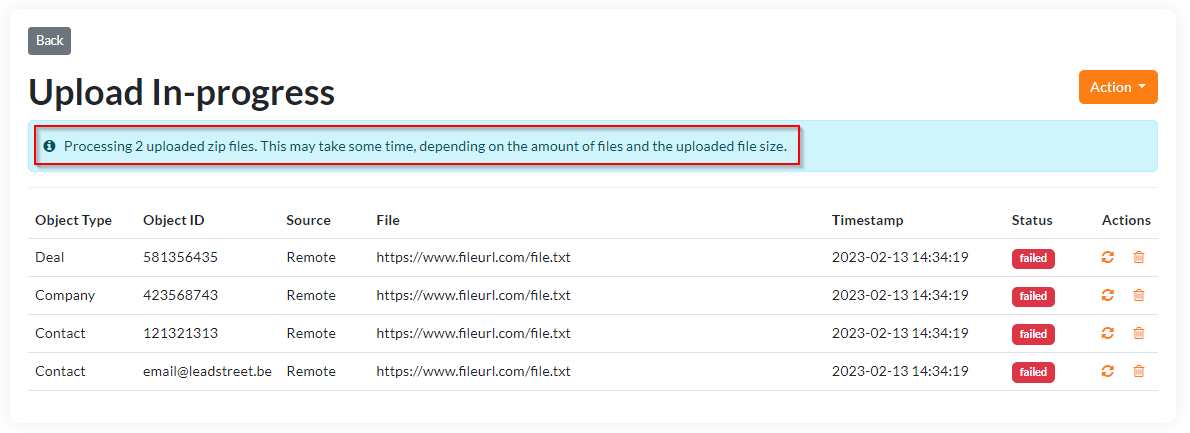
If you want, you can download failed Excel upload files or clear the failed files.
- You can correct the downloaded file and reuse it for upload
- If you choose to clear failed files, all fails will be cleared at once

All successful uploads are displayed in File manager's Overview.

Possible errors
- Timeouts : you can click the retry button
- “Object not found” > this means there is probably a typo in the Company ID. For this you need to change your XLS file and get the right company record ID.
OR
you can do a manual upload via “Upload file”
Consult number of files uploaded today
On the PocketKnife dashboard you can consult how many files are uploaded today.
The number allowed is depending on your subscription plan (Freemium, Single Feature, Pro or Entreprise).
To upgrade your subscription plan, go to Subscription & Billing under the username of your account and choose the plan that fits your needs.

Any Questions
Please contact our support team via this form
